The Entry Window
Key Features
The Entry window is the main program window; it’s the “central control panel” for the program. Your entry window will be similar to this one:
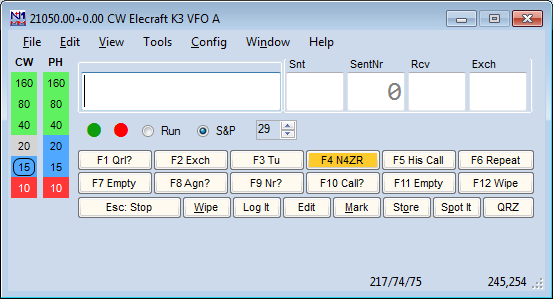
Note that while the colors and font sizes displayed here and in other screenshots mimic the original N1MM Logger Classic, Logger Plus provides for extensive customization of colors and fonts in every window, part of an effort to improve accessibility.
Which Entry window textbox has the entry focus?
Versions 1.0.5108 and after include a change to how Entry Window textboxes are highlighted to show you which has the entry focus. This is active in SO1V, SO2V and SO2R.
What inspired this change is that Win 10 is particularly bad at visual cues to show you which window is active. In Win 10, if the title bar is grayed, then the window is inactive. Problem is, some windows don’t have titles. Sigh. It’s probably possible to change this with the OS, but I doubt many will do it, thus the change.
Beginning with version 1.0.5108, the Skins, Colors and Fonts Window will allow you to choose the old method of indicating focus, and two choices for background highlighting
corresponding to the two colors you have chosen for the Log window grid. It is important that your mult and dupe foreground colors are easily visible on the background that you choose. The default color scheme is pretty reasonable in this regard.
What is different in the new scheme is that only the textbox with focus, in the window with focus, will have a white background. The white textbox will always tell you where the next character you type will go. If neither Entry window has focus, then all the textboxes in both will show with a colored background. If you are working in another application, then you will need to use your mouse to bring focus back to N1MM+.
There is a bonus to this change. We spent a lot of time trying to get focus back to the Entry Windows in a sensible way when you use the other windows in N1MM+. With the EW textboxes flashing white/color, this focus behavior is made much more obvious. I would ask that you not complain about the focus movement behavior for a week or two because it has not changed with the “colorization”. Once you have acclimated to the new version, then it would be a good time to point out whatever inconsistencies there may be in the focus behavior.
Finally, in working on this improvement, I ran across this feature of Windows: http://www.howtogeek.com/194095/how-to-change-the-blinking-windows-keyboard-cursor-thickness/
It allows you to change the thickness of the cursor. I changed mine to 2. It’s much more visible without being obstructive.
Right-click Menu
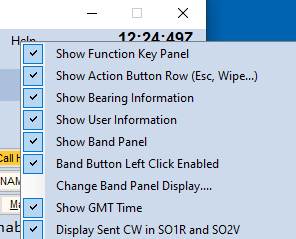
In addition, this right-click menu is provided.
The first 5 choices affect the size of the entry window. Uncheck them to remove things in the window that you do not need.
“Show User Information”, if selected, will display Call History User Text.
The 6th option, “Band Button Left Click Enabled“, is on by default, but may be turned off. In a multi-op station, it may be helpful to turn off the left-click band change to prevent accidentally changing bands.
If you click on the 7th option, “Change Band Panel Display”, this dialog will appear.
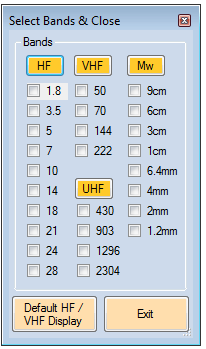
Click the Default button to display the traditional contest bands (HF or V/UHF depending on contest), or all HF bands except 60M when using the DX general logging “contest.” Check individual bands to display only those bands. Note that if you select a single band contest on either HF or VHF, the Band Panel will continue to display the full list until you check the bands you want to have displayed.
The 8th menu item is “Show GMT Time”. This causes a GMT (UTC) clock to be displayed in the upper right corner of the Entry window.
The 9th menu item is “Display Sent CW in SO1R and SO2V“. When checked, this causes sent CW characters to be echoed in the status line at the bottom of the Entry window. In SO2R, this option is always on.
Display of Check status
If the Check window is open and an exact match to the entered call-sign is found, a check will appear in the right end of the call-sign text box. The check is colored to match the call-sign color and reflect multiplier status – by default, the colors are green for double, red for single, blue for no multiplier but a workable station for QSO credit. A “?” appears if no match is found, unless you opt to turn that option off in the View Menu of the Entry window.
Band Panel
- To the left of the Call-sign textbox, there is one column of band buttons in the Band Panel for each permitted mode in the current contest. As a callsign is entered the buttons are colored displaying the mult-status. Using the default colors, green=”double mult”, red=”single mult”, blue=”no mult – valid qso”, and grey=”dupe or non-workable”). To change the default color choices – see the Skins, Colors and Fonts window, reached from the Config menu, to change these color codes throughout the program.
- The Band Panel modes are determined by the Mode Category set in the Contest Setup Dialog (File > New Log or Open Log), not by the mode of the radio or one entered in the call-sign textbox (\”CW\”, \”USB\”, etc.).
- Left click on a mode/band button to move the program to that mode and band; an attached radio will follow, to the last frequency you used on that band. The rounded rectangular box around “15 CW” in the illustration above is an indicator of that radio’s current band and mode, which may be useful during rapid band changes.
- To change the bands and modes displayed in the Band Panel, right-click on a blank area of the Entry Window and choose “Change Band Panel Display…”
- When not in Networked Computer mode, if you right click on a mode/band button, your radio will QSY to that band and mode, to the last frequency you used on that band, and the callsign of the last station you logged will be locally spotted (not sent out to the Internet). This feature is primarily intended for VHF contests where you may want to move a station to many band/mode combinations in quick succession.
- When in Networked Computer mode with a callsign in the Callsign textbox, if you right-click on a band/mode button, the callsign and frequency of the station you are working will be passed to the networked computer on that band. An Info window message will be sent to the recipient station, and the passed callsign will be placed on the recipient station’s Bandmap on its specified Pass frequency.
Action Button Row
- Esc:Stop – Immediately ends transmission of a stored message (all modes)
- Wipe (Alt+W, Ctrl+W)– Clears information about the current contact. You can also program this into a Function Key, using the {WIPE} macro, for one-keystroke operation. A second press will restore the information that was wiped out.
- Log It (Enter) – Writes this contact to the log. Disabled when in Quick Edit mode. If you have not filled in all needed exchange information, you will be prompted before logging will occur. You can use Ctrl+Alt+Enter to circumvent this \”editing\” function and log whatever you have entered, for correction later.
- Edit – Pops up the full Edit window to edit the last contact. Use Ctrl+Q (Quick Edit) as a convenient alternative. Greyed out when in Quick Edit mode.
- Mark (Alt+M) – Marks the current frequency in the Bandmap as being in use. Used when you don’t want to take time to enter the call of the station using the frequency.
- Store (Alt+O) – Spots on the Bandmap the call-sign you have entered in the Call-sign textbox. It will be shown in bold because it is self spotted. The Telnet Filter tab option \”QSYing wipes the call and spots QSO in Bandmap\” is an easier way to do this, whether you have worked the station or not.
- Spot It (Alt+P) – Spots either the callsign in the callsign textbox or the last QSO logged, if Telnet is active. See this section for more information.
- QRZ – Performs a lookup on QRZ.com of the call-sign in the Call-sign textbox, if your computer is connected to the Internet.
Function Key Panel
- F1 through F12 – Sends the associated CW/Digital text or .wav file, and executes any macros stored in the message. Right click on the buttons to open the Function Key Editor. Running and S&P modes each have 12 stored messages. Press Shift+F1 through F12 to send the Run message when in S&P mode, or vice versa.
Run/S&P (radio buttons) (Alt+U)
Switch between Run and S&P mode. This also switches between the Run (first 12) and S&P (second 12) messages in the .mc file (unless the second 12 messages are not present in the .mc file).
CW speed (PgUp/PgDn)
- The textbox shows the current CW speed. Either PgUp/PgDn or clicking the up/down arrows alongside the speed will change the speed. Only visible when CW mode is selected. The interval in WPM is set on the Other tab in the Configurer. Additional keystroke combinations for changing speed by a larger (secondary) interval may be seen under Key Assignments.
When using a Winkeyer, if you do not check “Ignore Winkey Speed Pot” on the Winkey tab in the Configurer, the program’s starting CW speed will be set by the Winkeyer speed knob. If you check that box, the program will start at the last CW speed used.
Entry and Transmit Focus – The Red and Green dots (“LEDs”)
On the Entry Window below the left end of the Call-sign textbox you will see either a green or a red dot (LED), or both. The LEDs are visual aids that help you keep track of what is happening on each VFO/radio, particularly when operating SO2V or SO2R. This is part of N1MM’s continuing philosophy of letting the operator easily know what’s happening at any given time.
Green dot/LED – This VFO/radio has Entry focus – also known elsewhere in this manual as RX (Receive) focus or Keyboard focus. This means that any information entered by keyboard goes in that window, including function keys. Depending on your SO2R switching setup, it may also denote which radio you are hearing in your headphones.
Red dot/LED – This VFO/radio has the Transmit focus. When actively transmitting, the red LED turns to orange (default) or another color defined in the Manage Skins, Colors and Fonts window, reached from the Config menu. Note that the Transmit focus does not necessarily tell you which radio will transmit next; this depends on whether transmitting is initiated from the keyboard or by some other method. For example, if the red LED is in Entry window A, but the green LED is in Entry window B, pressing F1 will send CQ on radio/vfo B, because it has the Entry or Keyboard focus; the red LED will move to that window before transmitting starts, and remain in the active transmit color for the duration of the CQ before returning to the darker red color. On the other hand, if transmitting is initiated without using the keyboard (e.g. from an external paddle or footswitch), the transmit focus will not move.
The following table explains how certain keystrokes and mouse-clicks move the LEDs from one entry window to the other
| Action | Starting condition | First keystroke | Subsequent keystrokes |
| Back-slash | Both in one Entry window | RX focus to other Entry window | Toggle RX focus between Entry windows |
| One in each Entry window | RX focus to other Entry Window | Toggle | – |
| Pause | Both in one Entry window | Both to other Entry window | Toggle both |
| One in each Entry window | Both to Entry window with Transmit focus | Toggle both | – |
| Mouse click (anywhere but buttons) | N/A | RX to clicked window | N/A |
| Ctrl+left arrow | Both in one Entry window | Both to VFO/Radio A | Nil |
| One in each Entry window | Both to VFO/Radio A | Nil | – |
| Ctrl+right arrow | Both in one Entry window | Both to VFO/Radio B | Nil |
| One in each Entry window | Both to VFO/Radio B | Nil | – |
When using function keys to transmit either CW or stored voice messages, the message will be sent on the radio or VFO that has the Entry focus, not the one that has the Transmit focus. When you press the function key, the red LED denoting Transmit focus first switches to the Entry window that has the Entry (Keyboard) focus, and then the message is transmitted. On the other hand, when using either manual CW or phone, messages will be sent on the radio or VFO that has the red LED, so if you grab the microphone or paddle, that’s what you’ll get. After a while, it becomes second nature – we promise!
Repeat CQ
Alt+R – Toggles between Repeat CQ and normal CQ modes. The message “CQ Repeat is on/off” appears in the Status Bar with each Alt+R entered.
Ctrl+R – opens a dialog for setting the repeat interval (in seconds).
When you first press F1 after selecting repeat CQs, an icon will appear in the Entry window, like this.
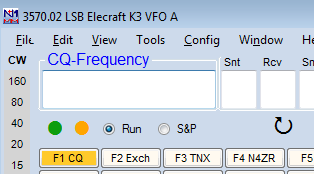
As long as the icon is visible, the CQ will repeat at the repeat interval. If you interrupt with a call-sign or the ESC key, it will disappear.
Bearing and Call History Information
If they are enabled in the right click menu, the two lines below the buttons will display useful information.
The Bearing line displays short and long path beam headings and short-path distance to the station whose call-sign is entered in the Call sign textbox. Call history information for the entered call sign also appears in this line when Call History Lookup has been enabled on the Config menu.
If there is information in the UserText field in the call history for the entered call sign, it will be displayed in blue font in the following User Information line.
The Status Bar
The Status Bar is the bottom line of the Entry window is always displayed. It is divided into three panes
- Left pane – Information
- After entering a call-sign – Country, Zone, Continent
- Otherwise – Program messages (error messages, results from commands such as CW speed changes, or recording of .wav messages. You may need to widen the Entry Window temporarily to display full file paths and other long messages.
- Middle pane – QSOs /multipliers (/zone) depending on the selected contest.
- Right pane – Current score
Callsign & Exchange Box Editing
- Space Bar – moves cursor between the Call-sign and Exchange textboxes. The cursor will always return to the position it was in when last in that textbox.
- Tab – Moves to the next textbox.
- Shift+Tab – moves to the previous textbox.
- Home – moves cursor to beginning of the current textbox.
- End – moves cursor to end of the current textbox.
- Question mark (?) – In the Call-sign textbox, sends “?”. The “?” will be highlighted (selected) when the cursor returns to the textbox. For example, entering N?MM in the Call-sign textbox will send what is typed, and automatically highlight the “?” when you space back to it, so you can easily replace it. A double “?”, as in DL?K?A will highlights all text in between and including the “?” marks, and the first keystroke entered will replace all three characters.
- Left/Right Arrow – moves cursor to left or right one position within a textbox.
- Backspace – deletes character to the left of the cursor position.
- Delete – deletes character to the right of the cursor position.
- Shift+Home – highlights from the cursor position to the beginning of the current textbox, so that you can easily replace all the highlighted text. You can use Ctrl+Insert or Ctrl+C to copy the highlighted text to the clipboard, and then use Shift+Insert or Ctrl+V to paste the text from the clipboard, for example to copy the same call sign into the call sign box on a new band. This is the easiest way to enter the same call sign repeatedly when passing a station from band to band.
- Shift+End – highlights from the cursor position to the end of the textbox, as above.
- Shift+arrow key – highlights as you press the arrow keys in either direction. When you type the first new character, it replaces all the highlighted characters.
Check out the Key Assignments page in Keyboard Shortcuts for a listing of all available “hot-key” assignments in the program.
Callsign Box Text Commands
While N1MM Logger+ does not make extensive use of text commands (as CT did and Win-Test still does), there are a few that may prove useful.
In each case, the command is typed into the Call-sign textbox of the Entry window, and executed when Enter or Ctrl+Enter is pressed.
- Mode Changes – Enter CW, USB, LSB, SSB, AM, FM, SSTV, RTTY, PSK31, PSK63, PSK125, PSK250, DIGITAL, FT8 or FT4, and the program (together with your radio, if one is connected) switches to the requested mode for logging contacts. This is particularly useful Manual Operation, when you have not connected a radio, but wish to change the mode recorded in your log. For SSB, the switch will be to the conventional sideband (e.g., USB on the higher bands, or LSB on 40M and down). If you need to be on the opposite sideband for some reason, enter USB or LSB as needed.
- Frequency Changes– Enter a full frequency in kHz (e.g., 14025.1 , or 14025,1 if your computer uses comma as the decimal separator) and the program moves to that frequency.
- Type a partial frequency relative to the current lower band edge (e.g. 025.1) and the program goes to that frequency relative to the band edge.
- Type a desired shift (in kHz) with a + or – sign (e.g. +2, -3) to QSY by the selected amount (i.e. up 2 kHz or down 3 kHz).Type a zero (0) and the VFO will QSY to the bottom of the band. If your radio is interfaced for radio control, its frequency will follow the program.
- Type a freqeuncy with a leading forward slash “/”, the frequency will change in the opposite VFO/Radio.
- Type a frequency, but execute with Ctrl+Enter, and the program (and radio, if connected) goes into split mode and uses the frequency you entered as the transmit frequency. For full information on split operation, see this chapter.
- LIGHT command – For UHF contests. Sets the frequency to 400000000000khz
- WIPELOG command – Wipes the Log and deletes any “practice” QSOs from a log before you begin actual operation. In single-computer stations it may be as easy simply to create another instance of the contest from the Contest Setup dialog. In networked computer stations such as multi-ops, use of WIPELOG is helpful for ensuring that the logs maintained on each computer will be consistent with one another. It is important that every computer on the network performs the WIPELOG command before any contacts are made. Any spare computers should be set up for the contest, and the WIPELOG command executed, before they are connected to the network.
- TOUR command – A very few contests allow for multiple sessions in which you can work the same station in every session for QSO credit. You can enter TOUR into the Entry window in place of a call sign to reset dupe checking at any time before or during the contest. This command has 2 required parameters that are entered into the Sent RST field, separated by a forward slash “/”. The first parameter is the time when the current session begins (GMT) and the second parameter is the duration of the session. The format for both parameters is hhmm. For example, 1200/30 means the session starts at 1200Z and has a duration of 30 minutes. The minimum value for the duration parameter is 5 (5 minutes). If the TOUR command is entered without any parameters, the current values of the start time and duration will be displayed. The default values are 0000/00.
- At the beginning of each session the start time and duration will be displayed in the status field at the bottom of the Entry Window. After the first QSO has been logged during the new session you should see the Multiplier window reset and dupes will be reset for this new session as well.
- Most of the contests supported by the Logger do not need this command but some (mostly Russian and Ukrainian) have it built into the contest module and do not require it entered manually.
- If you are planning on using TOUR command with other contests, keep in mind that settings for it will be lost when the Logger is restarted. If the Snt (sent RST) field is not displayed in the Entry window, you will not be able to use this command.
- OPON – a Multi-OP command is the equivalent of Ctrl+O, and opens a sub-window for a new operator to “sign on.” The operator is saved in the log with each contact for later display and analysis (for example, using the View > Statistics menu item and selecting Operator as the row or column to be displayed).
- The operator currently “ON” is displayed in large blue letters in the Info window. QSO-specific operator information is not included in the Cabrillo file (it is included in ADIF exports), but the “Update Ops from Log” button in the Contest Setup Dialog can be used to create a list of operators to be included in the Cabrillo header.
- OPON determines what will be returned by the {OPERATOR} macro, which can be used in SSB function key message files to invoke individual wav files in each operator’s voice.
- OPON saves the window positions & skin of the prior operator before loading the window positions and skin of the current operator.
- Encourage your operators to OPON the relief operator’s call to help ensure that you can track who makes the most Qs, mults and errors! If operators customize the color and/or window sizes, it helps them to remember to OPON when the “wrong” window layout is in front of them.
- BONUS command – For QSO Party contests. Opens a window to enter bonus station callsigns if the QSO party has bonus callsigns
- VERSION command – displays the version of the country file in use
Mobile/Rover/VHF Commands
- ROVERQTH command – for use in QSO parties with Mobile/Rover/VHF operations. Opens a pop-up window into which you enter your current or planned county abbreviation, in the form specified by the contest organizer. See the section on Mobile/Rover Support.
- COUNTYLINE command – for use when operating from a county line in QSO parties. Opens a pop-up window into which you enter the county abbreviations, separated by a comma. After you exit this window, check the title bar of the Entry window to ensure the correct counties are listed.
- BEACONS command – This command will load a user-prepared file called Beacons.txt from the N1MM Logger+ document directory (which sub-folder?) unto the database.
- The purpose of the Beacons command is to permit users to display beacons on their Bandmaps for much longer than the normal packet timeout, as a reminder to listen for those stations periodically. In the sample above, the beacons will continue to be displayed for 60 hours after the command is invoked. Note that unlike the other Entry window text commands, this one pops up a file selection dialog as soon as the last letter is typed; no Enter is required, other than to exit the dialog and load the file once it has been selected.
- The Bonus file format is:
# Hours to stay in bandmap (mostly > 24 or > 48)
60
# call beacon;frequency;locator;comment
OZ7IGY/B;144471,1;JO55WM;
PI7CIS/B;144416,2;JO22DC;Should always be heard
DL0PR/B;144486,3;JO44JH;Switches power!
GB3VHF/B;144430.4;JO01DH;QRG with a .
ON0VHF/B;144418,5;JO20;4 digit grid
- The purpose of the Beacons command is to permit users to display beacons on their Bandmaps for much longer than the normal packet timeout, as a reminder to listen for those stations periodically. In the sample above, the beacons will continue to be displayed for 60 hours after the command is invoked. Note that unlike the other Entry window text commands, this one pops up a file selection dialog as soon as the last letter is typed; no Enter is required, other than to exit the dialog and load the file once it has been selected.
Dual Entry Windows
The program can have two Entry windows, one for each VFO (SO2V) or for each radio (SO2R). Select these, or SO1R, in the Configurer.
The master Entry window, which is always open, is linked to VFO-A or radio 1.
The second Entry window is linked to VFO-B (SO2V) or radio 2(SO2R). The second Entry window is automatically opened when SO2V or SO2R is selected. If it is closed for any reason, it can be reopened by typing “\” (backslash) anywhere in any of the Logger+’s active windows, except for the Telnet window.
If two Entry windows take up too much screen space, you can right-click on either window and reduce its size by omitting lines of content, such as the row of Action buttons. you’ll note that in the VFO-B example below, some lines have been omitted. You can also position the second Entry window over the first Entry window. Typing “\” (as above) will bring the one that has been hidden to the front, with Entry focus.
The Entry Window examples below reflect a typical setup: VFO-A is now assigned to running, and VFO(B) is assigned to S&P.
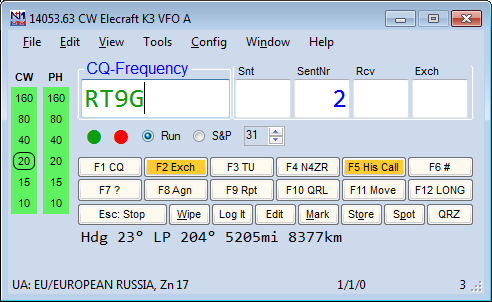

All of the Entry window features that are available to the single radio operator also work in SO2R/SO2V. For example, when tuning the band with the S&P VFO, spots that are in the bandmap are automatically inserted into the relevant call-frame (above the Call-sign textbox) when you tune across the frequency of the spot. Hitting the space bar (or Enter, in ESM) will pull the call-sign from the call-frame into the Call-sign textbox. Then if a station calls you on the run radio, toggling back and forth between Entry Windows with the \ key will keep the information in each Entry Window until the respective stations are logged.
CW speed adjustments with PgUp/PgDn keys or the mouse apply to the active Entry window, i.e. the one that has transmit focus (red/orange dot). To change the CW speed in the inactive Entry window, use Alt+PgUp/PgDn.
The second Entry window will be opened when a call is clicked in the second bandmap, if it is not already open.
More SO2R info can be found in the SO2R section of the manual.
In SO2V (one radio – two VFOs = ‘normal’ operation) QSOs made on VFO-A have to be entered in the standard (first) Entry window. Making a QSO on VFO-B (transmitting and receiving on VFO-B) has to be done by using the second (VFO) Entry window. So when using both bandmaps, both Entry windows are needed to make QSOs on both VFOs. However, when operating split, the program transmits on VFO-A, and only the master Entry window needs to be open. If both are open in SO2V the second entry window displays the receive frequency.
Call-sign Colors
There are two places where a call-sign can be shown in the Entry window , in the Call-sign field and in the Call-frame. The default colors for the call-sign text are consistent with other places throughout (such as the Band Panel and Available Mults and Qs windows), and are described below:
| Red | Single Multiplier Example: CQWW – qso is either zone or country multiplier (one multipliers) |
| Green | Double or better Multiplier Example: CQWW – qso is a zone and a country multiplier (two multipliers) |
| Blue | New contact |
| Gray | Dupe contact or an unworkable station in a non-workable country. This means that you don’t need this station because he is a dupe or you are not even ‘allowed’ to work him in this contest according the contest rules. |
Alternative colors may be used by specifying them in the Manage Skins, Colors and Fonts window, reached from the Config menu.
Entry Window Shortcut Keys
- Clicking on the Exchange textbox will have the same effect as pressing Space when the cursor is in the call-sign textbox.
- The frequency, emission mode (e.g. CW, USB) and radio name are shown on the Entry window title bar.
- When tuning the band, if a station on the Bandmap is within the tuning tolerance, its call will be placed in the Entry window’s call-frame. When the call-sign textbox is empty, pressing the space bar will copy the call-sign from the call-frame to the call-sign textbox.
- Ctrl+P – Spot the station entered in the call-sign field to the active Telnet cluster, if any. You will be prompted for a comment. If no station is entered in the call-sign field, the last logged station this session will be spotted. Macros are accepted in the comment sen
- Alt+R – Toggles Repeat CQ. You can stop repeat CQing by beginning to enter a call-sign, or by hitting Escape. After you complete manual input, if you press F1, Repeat CQ will resume. Press Alt+R again to exit this mode.
- Ctrl+R sets the period of repeat in seconds or milliseconds.
- A ‘R’ will be shown in the red TX status LED when repeat mode is on.
- The repeat timer for CW and SSB is for the interval from when you stop sending CQ until CQ resumes.
- Repeat CQ is not available when using an external DVK, because there is no indication of when a message has ended.
- When using a radio with internal voice or CW message memories, the repeat timer can be used together with a CAT macro in the relevant function key. Note: The repeat interval is measured from the start of one message to the start of the next one, i.e. it includes the message as well as the time between messages. Therefore it has to be longer than the duration of your CQ message at the slowest CW speed you use. If you change CW speeds using the radio’s speed control, a repeat interval that is appropriate for the slowest CW speed will likely be longer than you would like at higher speeds.
- Ctrl+R sets the period of repeat in seconds or milliseconds.
- Ctrl+Shift+Fx – Record SSB message for the assigned function key. Pressing Ctrl+Shift+Fx again stops the recording. Fx can be F1 to F12, either Run or S&P mode.
- Ctrl+Alt+Fx – Record external DVK memory 1 to 4. Fx can be F1 to F4. An external DVK has to be connected and configured on an LPT port.
- Enter sends messages – An entire normal contact can be completed with the Enter key. More information is given in the Using Stored Messages chapter under ESM (Enter Sends Messages)
Ctrl+Q – enters Quick Edit mode. When you are in QuickEdit mode, the background of the Entry window textboxes are colored light blue. “QuickEdit” is also shown in the callframe.
- There is no check of the exchange against the contest rules, as is done when the QSO is entered normally. So check thoroughly what you change.
- If you have multiple filters or a crystal filter and DSP, Alt+’ (Alt+single quote) toggles between a wide and narrow filter for the selected mode (SSB, CW or Digital). This hot-key will work whether you have changed your filter codes or not. Filter codes can be set in the the bandmap right click menu.
- A warning message will be shown if user tunes away before logging a qso in the Entry window.
- Force logging – The program tries to help you by validating what you copy as the Exchange, but if it is balking and you don;’t want to stop to figure it out, you can force logging with Ctrl+Alt+Enter. A small Note window will pop up, pre-filled with the words “Forced QSO”. You can type over to remind yourself later what you copied, or simply hit Enter to log the default note.
Function Keys
General
Function keys F1-F12 are used for sending stored messages. The use of stored messages is covered in detail in another section. This section deals with the generic behavior of the Function keys.
The Function keys can be stacked. This means you can press several Function keys in close succession, and the contents will be sent in full in the selected order, with a space between. For example, you could press F4 to re-send your call (if you think the other station did not get it right) and immediately press F2 to send the exchange. The program will send the two messages seamlessly.
When hovering with the mouse over a Function key button the text to be sent is shown.
Run mode and S+P mode
If the Run radio button is selected, you will see the Run messages, and vice versa. Pressing Shift and a Function key sends the message stored in that key in the opposite mode (Run if S&P, and vice versa)
When you press Shift alone, the labels will change to those from the other mode (if different). This will help you decide if you want to send one of those messages by holding the Shift and pressing a Function key.
When you call CQ on a frequency, the marker CQ-Frequency is placed at that frequency on the Bandmap. Thereafter, if you are in S&P mode and you tune within the tuning tolerance of the marker, the program will switch automatically to Run mode. Clicking on the ‘CQ-frequency’ in the Bandmap also will place the program in Run mode again.
Note that when in Search and Pounce mode, you can switch to Run mode by pressing F1 to send what is called the S&P CQ message. That will send the S&P F1 message (for example, “QRL?”) and switch the program to Run mode.
Normally when you are on your CQ-frequency you will be in Run mode and QSYing will switch to S&P mode. Press Alt+F11 to disable this automatic mode change, and again to re-enable it. A message in the Entry window status bar will indicate what the current state is. When on a DXpedition this behavior can be very useful.
Entry Window Menus
File Menu Selections
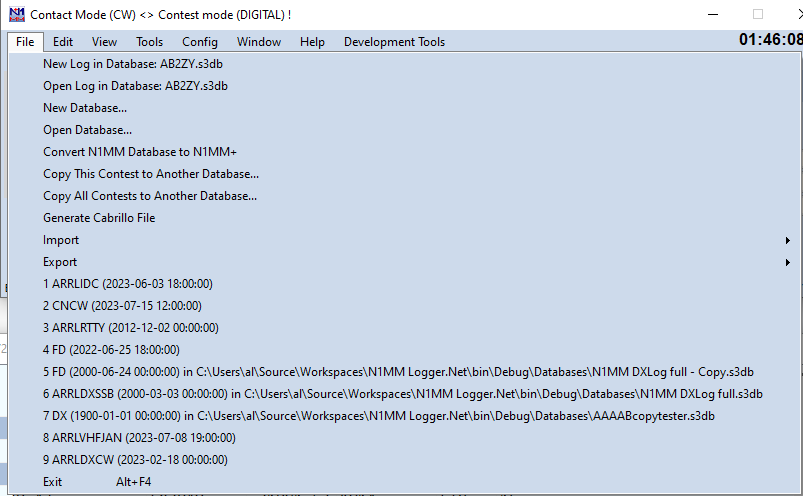
New log in database
Create a new contest log in the current database. More info here.
Open log in database
Open an existing log in the current database. More info here.
New Database
Create a new log database. Change the proposed name (ham.s3db) into a meaningful name for the use or contents of this new database. Until you change to another database (see Open Database below), this database will be opened by default at startup of the program.
Open Database
Open an existing log database. Select from databases already created.
Convert N1MM Database to N1MM+
This option is intended for use after you install N1MM+ but before you delete N1MM Classic from your computer. Because N1MM+ uses SQLite, in order to access an old database (.mdb file) you need to do two things. First, open the old database in N1MM Classic (any version 14.0.0 or after – if your only copy of N1MM Classic is older than 14.0.0, you can find an updated version on the web site at >Downloads > File Explorer > All Downloads > Program Files > N1MM Classic Archive). Then close it, close N1MM Classic and open N1MM+, select Convert…(this option) in N1MM+, and navigate to your N1MM Classic program directory. Select the database you want to convert, and hit Open. You will be asked for the name you want to give it under N1MM+, and when you hit Enter the database will be converted and placed in the Databases subfolder in your N1MM+ user files folder (the one pointed to by the Help > Open Explorer on User Files Directory menu item).
Copy This Contest to Another Database
Copy the current contest log to another database. If the target database does not exist, you should create it first, using the New Database command. The original database is not changed, nor does the program start using the new database unless Open Database is subsequently used to open it.
There are many reasons why you might want to copy contests from one database to another. Many users have created databases organized by year, by contest type, and so on. This option makes that easy.Some users, particularly those whose CPU or PC memory capacity is limited, have found that they get improved program performance by using a database that has only one contest (or relatively few QSOs) in it. If you start off using a database with many contests already in it, you can always create a new database and then copy the QSOs you have already made to it.
Copy All Contests to Another Database
Copies all contests in the current database to another database. After selecting the database you wish to copy to, the following dialog appears:
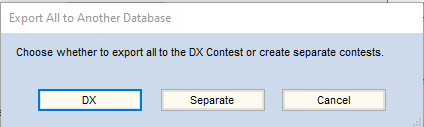
Cancel exits without doing anything.
DX will copy all QSOs from all contests in the current database (except for deleted QSOs) to the DX contest in the target database.
Separate will create new contests in the target database with the same properties as the contests in the source and copy all QSO’s to those new contests. The sole exception to this are QSO’s in the DX contest. They will be copied to the DX contest in the target if it exists. If not, it will be created.
Generate Cabrillo File
Invites you to name your Cabrillo file for the current contest, double-checks your sent exchange, creates the file, and opens it in Notepad for you to check before you send it in.
Once created, the Cabrillo file can be edited using Notepad or any text editor. Make sure that the Station information (Config > Change Your Station Data) and Contest Setup (File > Open Log in Database) are correct before creating this file. Be sure to enter the correct Sent Exchange in the Contest Setup dialog, or else your Cabrillo file will be wrong.
Double-check your entry class before generating the Cabrillo file. The defaults may well not be appropriate for your entry in this particular contest. The program defaults to Single Op Assisted as your class, and you may not want that. For Multi-op stations select the correct Operator Category in the Contest Setup window. This generates the correct numbers for each station; in Multi-single, the station number field (the last digit in each line) identifies the Mult and Run station.
It is a good idea to rescore the contest (Tools>Rescore Current Contest) before submitting and check to be sure that the header of the Cabrillo file is correct before submitting the log. Some contest organizers use non-standard operator categories (i.e. not in the official Cabrillo specification); in these contests you will have to edit the category by hand to make it agree with the organizer’s requirements.
Note that if your radio was not interfaced to the program when contacts were logged, those contacts will be exported with bottom-of-band frequencies (e.g. 14000), whereas if you used an interfaced radio, the exact frequencies will be exported in the Cabrillo file.
Note: The Cabrillo standard only supports one mode designator for digital modes: RY. In some digital or mixed-mode contests, PSK and RTTY may be considered separate modes, and the contest organizers may specify additional non-standard designators such as PK. The Logger’s Cabrillo mode export string for PSK is “PK” unless the contest considers RTTY and PSK to be a single digital mode. When this occurs the mode export string is “RY”. Because the use of these mode designators is non-standard, you should always check with the organizer’s file specification and if necessary, edit the Cabrillo file to meet the organizer’s requirements.
Import
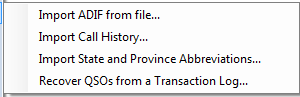
Import ADIF from File
=**Import ADIF from file… – Load the data from an ADIF file into the current database. The Contest Name in the ADIF file must match the contest name in the current database.
A single N1MM Logger+ log database cannot contain QSO’s with identical time stamps (time and date), regardless of whether they are in the same or different contest logs in that database. If the contacts contained in the ADIF already exist somewhere in the current database, you have two choices.
If you import the contacts back into the same database, the program will adjust the times on all of the contacts to prevent exact duplicates. It does this by adding one second to the seconds field in the logged time (it changes 59 to 00 without changing the minutes field, which doesn’t change the times that will be exported to Cabrillo). If you import into a different contest log, that one-second (or 59-second) error will generally be immaterial – but if you import an ADIF file back into the same contest log it was exported from, that will create duplicates for every contact imported, and removing those duplicate contacts will be a very tedious job. The program issues a warning message to remind you about this.
To preserve the logged times exactly and avoid this one-second (or 59-second) error, you will have to create a new database and a new log of the same type in that database and import into that new log.
If the ADIF file contains tags that are not used by the N1MM Logger+ program, they are ignored. This is often the case when the ADIF file is generated by a different program. To view the N1MM Logger+ ADIF tags open a contest of the same type, log one or more dummy QSO(s), then export the ADIF file. Compare the Contest Name and QSO tags for the important QSO elements. Note that ADIF files for WAE contest logs do not contain QTCs, only QSOs, and therefore you cannot transfer WAE logs including QTCs between databases using ADIF files. See the FAQ for more information.
The imported contacts are not scored during the import process. It is necessary to do a rescore (Tools > Rescore Current Contest) after the import in order to have the points and multiplier status of the newly imported contacts recorded and included in the calculated contest score.
Import Call History
- Import Call History… – Call history files (typically with the extension .ch or .txt) are used to suggest exchange elements based on past experience with the current station. Importing a call history file will overwrite the call history table in memory where it is used by the program. See this full explanation
- Import State and Province Abbreviations… – Import the state and province abbreviations used in many contest modules. This is done automatically when changing databases, but may be worth trying if you have trouble in a contest (particularly a QSO Party) with the program not recognizing certain county, state or province abbreviations. Do a rescore after executing this menu item, when QSOs have already been logged.
Recover QSOs from a Transaction (TRN) Log File
As each QSO is entered into a contest log, N1MM+ automatically adds an entry in a transaction log (also known as a transaction file). These files are created automatically, stored in the Databases\TransactionLogFiles sub-directory within the N1MM Logger+ User files area, and have the filename suffix TRN. These files are used as follows: During normal operation N1MM Logger+ saves the information about each QSO in a simple text file. These files can be used to recover an individual contest log in the event the database file is corrupted. Here’s an explanation of how you can use those files to recover your data quickly, during a contest, or at your leisure later:
- The transaction log is created for each new contest log ( >File >New Log in Database )
- To keep things simple and foolproof, you are not allowed to change the filename of the transaction log
- The transaction filename is used to make sure you are loading it properly, and to prevent mixing logs of two contests. Example name: ‘ham.s3db – CQWWCW – 2005-09-19 – 14.TRN’ i.e.: Database filename – contest name – contest start date – and an internal N1MM+ tracking number. Select the TRN file that matches the datbase name, and contest name, and constest start date to ensure that you are recovering the correct TRN file.
- To Recover your log, you MUST import the transaction log into a NEW (empty) database and a NEW contest log.
- The new contest log must be the same contest type as the contest from the transaction file (Example: if restoring CQWPXCW, the new contest must also be CQWPXCW)
EXAMPLE: Step -by- Step recovery of the ARRL 160 Meter contest log
- Launch N1MM
- Create a new, empty database in N1MM: >File >New Database. For example, “ARRL160_recovery”
- Create a new ARRL160 contest in the new ARRL160_recovery database: >File >New Log in Database, select “ARRL160” from the drop-down list
- Import the TRN file contents into this new contest in the new database: >File >Import >Recover QSOs from a Transaction Log… and select the corresponding log from the Databases\TransactionLogFile subdirectory.
After successfully recovering to the new Log in the new Database, N1MM+ automatically creates a new transaction file for this log. If you should need to recover again, perform another recovery from this new TRN file – which will contain all previously recovered contacts as well as any new contacts.
Export
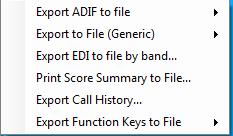
Whenever the “Save File” window prompts for a filename, the default is {your callsign}.txt (the callsign comes from the Station Information dialog). “/” and some other common characters are not accepted by Windows, so if your contest call sign was N1MM/P, use something like “N1MM_P.txt” instead.
ADIF Export Sub-menu
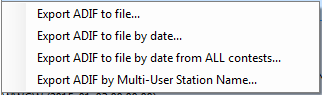
- Export ADIF to file… – Create an ADIF file. This file can be used to export the current contest, for import into a logging program or another contest program (horrors!). Deleted QSOs are not exported; select the ‘DELETEDQS’ contest to export these.
Note: QTCs in WAE contest logs are not exported in ADIF files, because there is no provision for QTCs in the ADIF specification.
- Export ADIF to file by date… – Create an ADIF file from the currently-selected contest, starting from the date set. The first time you use this function the default date will be 1900-01-01 (yyyy-mm-dd). The second time the suggested date and time will be the last time you exported with this option. You can always over-write the date/time if you want. This function is especially useful when you want to export into a (general) logging program to do award tracking etc.
Deleted QSOs are not exported; select the ‘DELETEDQS’ contest to export these.
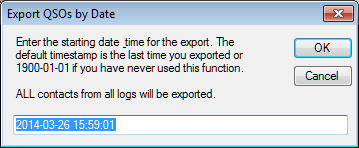
- Export ADIF to file by date from ALL contests… – Create an ADIF file from all QSOs in all contests starting from the date set. The first time you use this function the default date will be 1900-01-01 (yyyy-mm-dd). The second time the suggested date and time will be the last time you exported with this option. You can always over-write the date/time if you want. This function is especially useful when you want to export into a (general) logging program to do award tracking etc. Note, however, that contest-related items (the contest name, and fields generated from the contest exchange) might not be exported with the expected ADIF tags. If you want these contest-specific items to be exported correctly, export your contest logs individually instead of using this option.
When a contest exchange uses an ADIF field that is not included in N1MM+’s contest database, the N1MM+ ADIF Export will define that exchange with an ADIF custom tag like <APP_N1MM_EXCHANGE1>. To import into a general logging program that is expecting standard ADIF tags, you will need to use a text editor with Global Search & Replace to change the custom tag to a standard tag. For example, in Field Day, ADIF exports the CLASS exchange as <APP_N1MM_EXCHANGE1:2>1D. You would need to globally replace all “APP_N1MM_EXCHANGE1” with “CLASS” for a successful import of that field.
Deleted QSOs are not exported; select the ‘DELETEDQS’ contest to export these.
- Export ADIF to file by Multi-User Station Name – Create an ADIF file from all QSOs from one station in a Multi User environment when you are currently logging DX. Otherwise, it exports only from the contest you are logging in. A station name has to be supplied from the Network Status window, after which you will be asked for a filename.
Note: When using ADIF export and the contest name contains “RTTY” or “JARTS” the export mode is set to “RTTY” even when the log file shows otherwise (i.e. LSB).
- Export to File (Generic)
- Export to File (Generic), order by QSO Time (normal)… – Creates a generic file named call-sign.txt from the contest log ordered by time (and not by band). In some cases this will be the file requested by the contest manager. This file can also be used to import into a spreadsheet or database program, or your logging program if it can’t import ADIF format. The exported file can be edited with a text editor like Notepad.
- Export to File (Generic), order by Band… – Creates a generic file named call-sign.txt from the contest log ordered by band, per band ordered by time. In some cases this is the file requested by the contest manager, for example in VHF and up contests.
- Export EDI to file by band… – Create an EDI (REG1TEST) file. This is a regular file format used for VHF contests in Europe. A separate file will be created for each band with QSOs made on it.
- Print Score Summary to File… – Print the contents of the Score Summary window to a text file with the default name call-sign.SUM Example: N1MM.SUM. This can also be done by right-clicking the Score Summary window.
- Export Call History… – Exports the information from the Call History database table in volatile memory into a text file for permanent storage. If you have used the Update Call History options in the Tools menu and you want to store the updated file, you will need to use this menu item to save the changes. The Call History file is a text file, so you can make changes to it using a text editor like Notepad.
- Export Function Keys to file – Export the contents of the function keys to file (*.mc). Exported function key definitions can be imported using the Function Key Editor
- SSB Function Keys… – Export the SSB function keys.
- CW Function Keys… – Export the CW function keys.
- Digital Function Keys… – Export the Digital function keys (the Entry window keys, not the extra keys from the Digital Interface).
Contest List
At the bottom of the File Menu is a list of the last 9 contests you have had open, along with the databases they are contained in. This provides a very convenient way to switch between contests when you want to participate in more than one simultaneously. You can open the File menu and use your mouse to select the contest you want to work next, or you can hit Alt+F, which opens the File menu, and then hit the number (1-9) corresponding with the contest you want.
The contest you currently have open will always be numbered “1”, and the next previous will be numbered “2”, so if you want to toggle between just two contests, all you need to do is set them up and then Hit Alt+F, then 2, to jump back and forth.
Edit Menu Selections
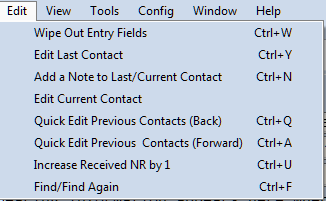
- Wipe Out Entry Fields Ctrl+W – Clear information from the current contact (equal to Alt+W).
- Edit Last Contact Ctrl+Y – Open a dialog to allow all fields for the last contact in the log to be modified.
- Add a Note to Last/Current Contact Ctrl+N – Add a note to the current contact in the Entry window, or the last QSO logged when no call-sign is shown in the Entry window.
- Edit Current Contact – Open a dialog to allow all fields for the current contact (still in the Entry window) to be modified. Double clicking in the Log window on a field with user-supplied data will open in-line editing of that particular item. See the Log Window below for more details on this.
- Quick Edit – Quickly edit QSOs already in the log. If the text boxes in the Entry window are colored blue, you are in Quick Edit mode. Quick Edit (Ctrl+Q) always starts with the last QSO in the log. The call-sign and any exchange elements are displayed in the Entry window, with the legend “QuickEdit” in the call-frame. Correct any errors and hit Enter, or hit Esc to exit quick Edit mode. Once you are in Quick Edit mode, hitting Ctrl+A moves forward one QSO, while hitting Ctrl+Q moves backward (in time) one QSO.
- Quick Edit Previous Contacts (Forward) Ctrl+A– Quickly edit the QSOs worked before in the log. Ctrl+Q moves back one QSO, Ctrl+A moves forward one QSO.
- Increase Received NR by 1 Ctrl+U – Increase the number in the exchange field by 1. You will find this useful during serial number contests when you are in a pileup and you need to keep incrementing the DX station’s serial number because you can’t get him in the log…
- Find/Find Again Ctrl+F – Find the call-sign entered in the call-sign field in the log. Pressing Ctrl+F again will find the next instance.
Press Ctlr+F as many times as you need to, then press Ctrl+Y (yank) to edit the last QSO you found.
View Menu Selections
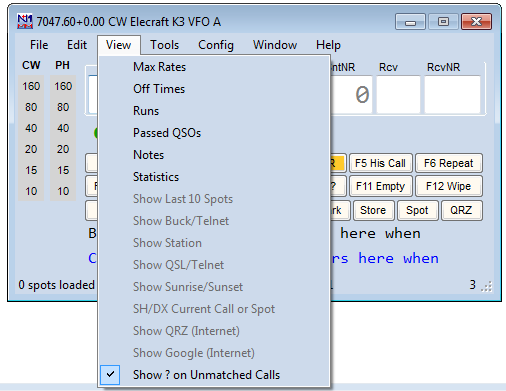
- Max Rates – Shows the best 1-minute, 10-minute and 60-minute rates achieved in the current contest. File > Copy these messages to the Clipboard is self-explanatory, and appears for all of the View functions below..
- Off Times (see also real-time off time counters in Info Window) – Shows off times. Lists each off period that complies with the contest rules, or each off-time of 30 minutes or more if the contest rules do not specify. Each off period shows when it began and ended, and the duration. Total on and off time is also given. Time between the start of the contest and the first logged QSO is counted as off time, as is time between the last QSO and the end of the contest.
- N1MM+ calculates on and off times the same way the contest scorers do. Operating time includes any clock minute during which a contact is logged, as well as idle clock minutes that do not qualify as off time. Off time during the contest requires 30 (or 60, depending on the contest rules) consecutive full clock minutes during which no contacts are logged. In effect, the off time clock starts at the beginning of the clock minute after the last logged QSO and continues until the beginning of the clock minute before the next logged QSO, and if there are not enough such consecutive minutes to meet the contest rules for off times, that time interval counts as operating time. Full clock minutes at the beginning and end of the contest during which no contact is logged qualify as off time and do not count towards the operating time.
- Runs – Shows all runs. The program counts consecutive QSOs in run mode until an S&P QSO or band change. Off times do not break a run if you resume in Run mode on the same band.
- Notes – displays all contacts with notes.
- Statistics – Show statistics for the selected contest. Many choices available. See the Statistics Window section.
All greyed-out ‘Show’ items below become active when valid call-sign information is entered in the call-sign textbox or the call-frame. Some formats may not be compatible with all current cluster command sets.
- Show Last 10 Spots – Show the last 10 DX cluster spots for the call in the call-sign field or call-frame. Telnet cluster connection required. Format may not be compatible with some cluster nodes.
- Show Station – Show the station information for the call in the call-sign field or call-frame. Telnet cluster connection required
- Show QSL/Telnet – Show the QSL information for the call in the call-sign field or call-frame. Telnet cluster connection required.
- Show Sunrise/Sunset – Show the Sunrise/Sunset information for the call in the call-sign field or call-frame. Telnet cluster connection required.
- SH/DX Current Call or Spot – Shows DX information from the current call in the call-sign field or spot. Telnet cluster connection required.
- Show QRZ (Internet) – Show the information that QRZ.com has for this call using your browser. An Internet connection is required. present.
- Show Google (Internet) – Show the information that Google.com has for this call using your browser. An Internet connection is required.
- Show ? on Unmatched Calls – When the Check window is open and a call-sign is entered in the call-sign textbox, a “?” will appear following the call-sign if no matching call-sign was found in the Check window’s sources. Uncheck the option if you do not wish this to happen.
Tools Menu Selections
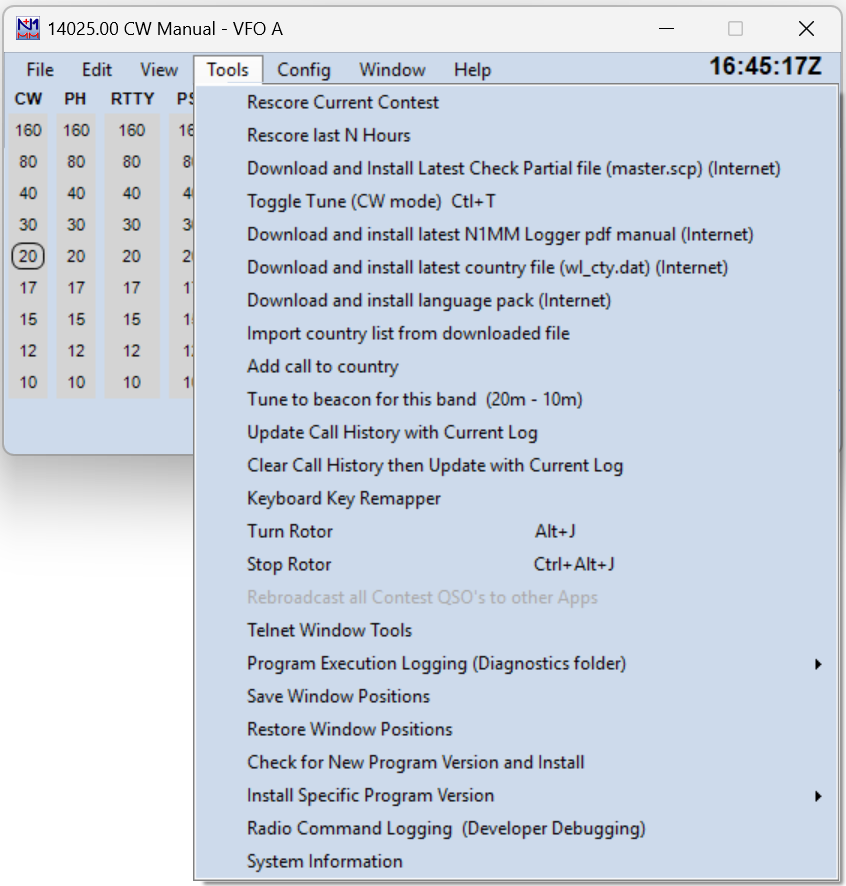
- Rescore Current Contest – Rescores the current contest. This is required before submitting a log if anything has changed, such as a cty.dat or .sec file, or if you have edited or imported any QSOs. It rechecks QSO points and multipliers and makes any corrections needed
- Rescore last N Hours – Rescores the last N hours for the current contest. It may be run at any time but is rather slow.
- Download and Install Latest Check Partial file (Master.scp)(Internet) – Opens your web browser to download the latest version of the check partial file. Select the file to download and save it in the SupportFiles subfolder of the N1MM Logger+ user files folder.
- Toggle Tune (CW mode) Ctrl+T – Switches the radio into CW mode and using the CW keying interface, keys the transmitter. PTT is asserted. To stop tuning, press the Esc key or Ctrl+T again. After tuning ends and PTT is released, the radio returns to the original mode.
- Download latest N1MM Logger+ pdf manual (Internet) – Downloads a pdf version of the manual that can be opened from the Help > N1MM Logger Manual menu item.
- Download and install latest country file (wl_cty.dat)(Internet) – Downloads and installs the latest wl_cty.dat file in the correct location (Internet connection required).
- Download and install language pack (Internet) – Downloads and installs language packs containing menus, button captions and other text displayed by the program in languages other than English. See https://n1mmwp.hamdocs.com/setup/localization/ for information on this feature.
- Import country list from downloaded file (Internet) – This option is retained for contests that use a non-standard cty.dat file that is not on the standard country file website.
- Add call to country – Specify a country for the call-sign in the call-sign textbox in the Entry window. If no call-sign is entered this menu item will be grayed out. This is a quick way during the heat of a contest to add a country temporarily, until the next time you import wl_cty.dat. Making changes permanent requires editing the country file (wl_cty.dat) to be imported.
- Tune to beacon for this band (20-10M) – This will change the radio’s mode to CW and tune to the NCDXF beacon on the current band, if that band is 20, 15 or 10 meters. The station currently transmitting and the power steps are displayed in the status bar of the Entry window that has the Entry focus (green LED). Short Path and Long Path bearings to the beacon are shown. See this website for current information on the beacon program.
- Update Call History with Current Log – Update the current call history table in memory and the Admin database with the QSOs from the current log file. Information associated with a call-sign will be added, or updated if already in the call history table. For VHF contest, in particular, where two Maidenhead grid fields are provided, the behavior is a bit different. When both grid fields are filled and a new, third grid has been logged, the oldest grid will be removed, and replaced by the grid from the first field. The new grid will be added in the first position. The same change in position will happen when only the first grid field is filled and a new grid is added from the log. A 4-digit grid will be overwritten by a 6-digit grid when the first 4 characters are the same, adding precision to the entry.
- Clear Call History then Update with Current Log – As above, except clears the call history table before adding contacts from the current log. Can be used to start a new call history file.
After you have done this, the modified Call History table is only in volatile memory (which will disappear as soon as the program is shut down) and the Admin database (where it may be overwritten the next time a contest log is opened or a Call History file is imported). To save the table into a stored Call History text file for future use, you must export the table to a file using the File > Export > Export Call History menu item. Call History files are normally stored in the CallHistoryFiles subdirectory in the N1MM Logger+ user files directory.
If you want to have a specific Call History Lookup file loaded and enabled whenever you start a contest of that type, you can name that file as the Call History file under the Associated Files tab in the contest setup window with that contest type selected.
In order to prevent a previously-loaded Call History file from being used in other contests for which it is not suitable (different exchange), you should add the short contest name (the one in the Contest Setup dialog) to the Call History text file as a comment (preceded by a “#”. You can use the same file for more than one contest, by putting in multiple contest names. Example (omit the quotation marks):
“#NAQPCW”
“#NAQPSSB”
For QSO parties, the state abbreviation is required after the contest name. Example:”#QSOParty PA”
- Keyboard Key Remapper – Opens the Key Remapper window. This can be used to map keyboard keys or key combinations, including numeric keypad and special function keys, to be used for various purposes: as an easier-to-use hotkey for some other keystroke combination; as a hotkey that triggers a combination of several other hotkeys in succession; as an additional message key similar to the regular function keys; to insert user-specified text at the current location of the insertion point (cursor); to execute one or more N1MM+ program macros; to open a browser on a specified web page; or to execute a Windows console (command-line) .EXE or .BAT command. Consult the documentation for this feature on the keyboard shortcuts page in the manual.
- Turn Rotor Alt+J – Turn rotor to bearing for the call-sign in the Entry window or to the call-sign in the callframe (when call-sign field is empty).
- Alt+L will turn the beam to the proper bearing for long path
- Stop Rotor Ctrl+Alt+J – Stop turning the rotator.
- Telnet Window Tools – Opens the Filters tab of the Telnet Window.
- Program Execution Logging (Diagnostics folder) – There are several different execution tracing options, all of which export to the Diagnostics folder, and may prove useful to the developers in tracking down performance and other problems. We recommend that you click Disable All on the sub-menu unless you are encountering serious delays or other execution anomalies and are directed by a developer to use this option.
- Save Window Positions – Save the current window positions to the .ini file.
- Window positions are automatically saved when the program is closed.
- Window positions are saved per operator. Use Ctrl+O to enter the call of the operator, and click ”Save Window Positions’. The next time that operator signs on (using Ctrl+O), the window setup will be adjusted to the saved layout.
- Restore Window Positions – Restore from the .ini file the most recent saved window positions. The screen will update immediately
- Window positions are restored per operator (when saved first by the operator). Use Ctrl+O to select Operator and press ‘Restore Window Positions’. The windows will change to their new positions immediately. This enables easy reconfiguration of the screen when changing operators at a multi-op.
- Check for New Program Version and Install – Useful if you have elected not to install a new version when the chance was automatically offered, and now want to remedy your “grievous error.”
- Install Specific Program Version – Provides a quick way to revert to any of the ten most recent previous program versions
- System Information – Produces a file containing diagnostic information about your computer and your N1MM Logger+ files that can be used by a developer to diagnose and resolve problems. Use this when requested to do so by a developer in response to a bug report.
Config Menu Selections
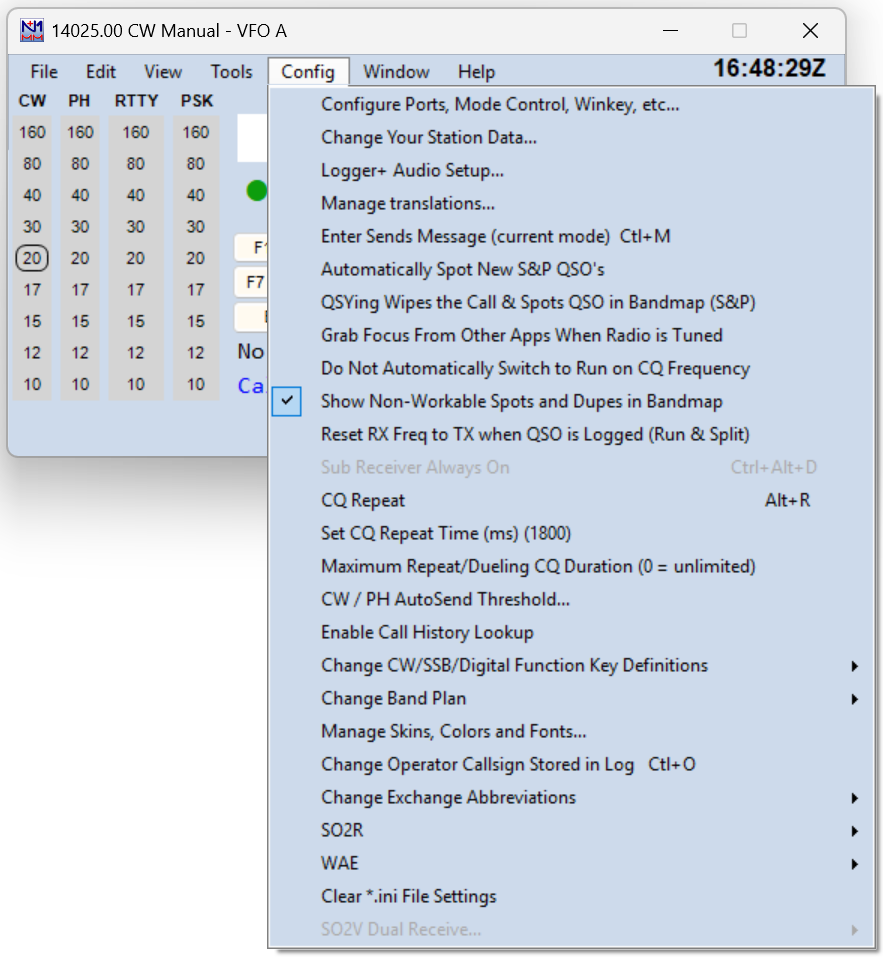
Many of the selections after the Configurer can also be invoked in other ways, such as hot-keys or from other windows.
Configure Ports, Mode Control, Winkey, etc. – Also called Configurer.
This a very important dialog which determines many aspects of the program’s external interfaces and operation. Go here for detailed documentation of this dialog.
Change Your Station Data
Modify overall Station information – name, call, address, state, latitude, longitude, etc. The call-sign and location information entered here is very important for most contests, It determines what country, state or province you are in, which may in turn affect the required exchange, scoring, which stations may be worked for contest credit, etc. See this section for more discussion.
Logger+ Audio Setup
For users with Windows Vista or later operating systems, this menu item opens the Audio Setup dialog window. This is where you set up your audio options for Logger+ Audio functions including playback and on-the-fly recording of user-supplied recorded voice messages, CW monitoring and announcements, and the text-to-speech function for voice messages.
If you are running Windows XP, you will not see this option. For Windows XP users, audio is configured in the Audio tab in the Configurer (this tab is not available for users of newer versions of Windows running updated versions of the Logger). The CW monitoring/announcements and text-to-speech features are not available to Windows XP users.
Manage Translations
See translations.
Enter Sends Message (current mode)
Ctrl+M toggles this mode on and off – first introduced by N6TR in TRLog, and much improved in N1MM Logger. The program anticipates the needed sequence of messages to complete a QSO in either Run or Search & Pounce mode, and sends each one in turn by simply hitting Enter. See ESM for further details. ESM status is enabled/disabled individually by logging mode (CW, Phone and Digital) (for example, you can enable ESM for CW and Digital while disabling it for Phone modes if you are not using voicing or text-to-speech)
Automatically Spot New S&P QSOs (auto-spotting)
Spot a new contact when you log it. This setting is not sticky after re-launching the N1MM logger.
If this option is checked, a contact is automatically spotted when:
- You complete the QSO in S&P mode
- AND the spot is not already on your Bandmap or Available Mults & Qs window at the same frequency (+/- the tuning tolerance)
- AND the spot had not recently been posted by another station
The Spot Comment tab on the Telnet window allows the user to specify a comment for spots, including elements of the log entry for the spotted call, such as Zone or Exchange.
QSYing wipes the call & spots QSO in bandmap
Very useful for S&P. If you enter a station’s call in the Entry window, and then tune off for any reason (he doesn’t answer your call, or…) the call is shown bold in the Bandmap. These ‘spots’ are not sent out on Telnet. The setting of this feature remains as it was across program restarts.
All bandmap features work on these ‘spotted’ stations so they are easy accessible if needed. Self-spotted stations are easily recognized because they are shown in bold.
If you are using the Available Mults & Qs window rather than the Bandmap, when you QSY off a station without working it, it is automatically moved to the top of the listing, with your call indicated as the spotter
This option is also available on the Filters tab of the Telnet window.
Grab Focus From Other Apps When Radio Is Tuned
Brings N1MM+ to the front over any other app when you tune a radio that is interfaced with the program.
Do not automatically switch to Run on CQ-frequency
When selected and you QSY back to an old Run frequency, the mode stays in S&P. F1 and Alt+Q continue to switch to Run mode. This is most useful in Sprint-like contests, where you QSY frequently and want to avoid unexpected switches to Run mode
Show Non-workable Spots and Dupes in Bandmap
This option is also found on the Filters tab of the Telnet window. When checked, this option displays all previously worked (dupe) call-signs, as well as stations that don’t count in the current contest, in grey on the bandmap. When navigating the bandmap with hot-keys (Ctrl+Up/Dn, for example), grey calls are ignored. Its use is highly recommended to avoid wasting time on non-workable stations when S&P, even if operating unassisted.
Reset Rx freq to TX when QSO is logged (RUN and split)
When using the main VFO to transmit and the other to receive (split mode) after each logged QSO the RX frequency will be made equal to the TX (main VFO) frequency. It resets after every RUNNING QSO. Using a radio with VFOs A and B, this feature is there to let you use the main frequency control as an RIT. With Main/Sub radios like the Icom 756/7800 series you can not RX on SUB without receiving on both VFOs. In this case put RX on Main and TX on SUB for Alt+S to work.
Sub Receiver Always On
Yaesu FT-1000 series, Icom IC-756 series, IC-781, IC-775, IC-7800, Elecraft K3 with subRX only: Selects the mode for Dual Receive toggle (Alt+F12).
- When selected –
- Yaesu FT-1000 series: The sub receiver will be left on (blinking green RX led)
- Icom IC-756 series, IC-781, IC-775 and IC-7800 only: Dual watch is not turned off when you switch from SUB to Main with Ctrl+Left Arrow or PAUSE
- Elecraft K3: The sub receiver will be left on
- Not selected – The sub receiver will switched off (RX led off)
CQ Repeat – Alt+R
Toggle for repeat CQing. With Winkeyer, beginning to enter a call-sign in the Entry Window terminates the CQ, but the program remains in CQ repeat mode. The function is automatically turned off when no longer on the CQ-frequency and the mode changed to S&P.
Set CQ repeat time – Ctrl+R
Specify the repeat interval (CW or SSB with sound card) in seconds. The default value is 1.8 seconds.
CW / PH AutoSend Threshold – Ctrl+Shift+M
Start sending the call-sign after a certain number of characters typed AFTER the last number in the call-sign. The minimum threshold is 1. 0 will turn off the feature. Only works when in RUN mode, not in S&P. More info in the Logging Key Assignments section.
Enable Call History Lookup
When enabled, Call History Lookup can be used to pre-fill the exchange during a contest to save typing, or to display user comments or notes for specific call-signs. Reverse Call History Lookup uses the same Call History file to find stations whose exchanges fit what you have entered in the Exchange field. It is enabled by the same Config menu entry. Follow the links above for the full story.
Change CW/SSB/Digital Message Buttons – Alt+K
Change the contents of the CW/SSB/Digital Function Key messages). The maximum length of text in each CW, SSB and RTTY button is 255 characters. Alt+K will access the relevant list of definitions, depending on the mode you are in, or you can right-click in the button area to get there. See the discussion of the Function Key Editor here.
- Change CW Function Key Definitions – Change the contents of the CW messages.
- Change SSB Function Key Definitions – Change the contents of the SSB messages (.wav files).
- Change Digital Function Key Definitions – Change the contents of the Digital messages.
Change Band Plan
Band plans play important roles in a number of places in the program. They can affect the mode contacts are logged in, the mode that is assigned to incoming Telnet spots, and whether or not those spots are displayed in the Bandmap and Available Mults & Qs window. The usage of modes in some frequency segments depends on the contest. For example, frequencies in the 7040-7070 kHz segment of 40 meters might be used for SSB (DX stations operating split in a DX phone contest), digital modes (in a RTTY DX contest), or for CW (in a CW contest or a domestic North American contest). There is no one size fits all setting, and even for a single operator the choice of where to place the sub band limits can depend on the contest. Therefore it is important to be able to adjust the band plan. This section describes one method; alternatively, there is a graphically-based method that can be used from the Bandmap window.
The sub-menu offers the choice of CW or digital bandplan tables for the current band which can be edited and saved. You can only designate one CW and one digital band segment per band.
By definition, digital segments override cw segments, and both override SSB segments. That means that unless a band segment is designated for CW or digital modes, it will be shown as SSB.
For example, on 40 meters, you can enter a CW segment of 7000-7100 KHz, and a digital segment of 7040-7050. The resulting bandmap markings will look like this:
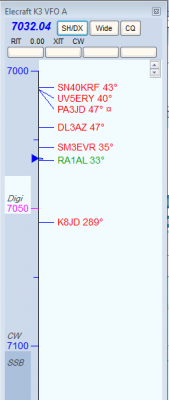
Manage Skins, Colors and Fonts
See the Skins, Colors and Fonts Window.
Change Operator Call-sign Stored in Log (Ctrl+O)
This function is used mostly in multi-operator situations, to change the operator callsign stored in the log and to call up a preferred window configuration when a new operator takes over.
Change Exchange Abbreviations
The idea here is to hedge against having people send you abbreviations during contest that are not the same as those recognized by the contest organizers. We’ve all had people send us “ALA” when they meant “AL” or ALTA when they meant “AB”. The problem is particularly bad in QSO parties. Put the non-standard abbreviation in the “Abbreviation” column, with the correct one in the Section Column. Click on the Section heading to sort by the standard abbreviation, so you can see various alternatives that you have entered.
SO2R
More info about Single Operator Two Radio operation of the program can be found in the SO2R chapter.
- Dueling CQ’s (Ctrl+B) – SO2R feature that alternates sending CQ on each radio in turn, listening on one while transmitting on the other. Supported for both CW and SSB.
- Changing either radio in frequency more than 200 Hz will terminate Dueling CQ.
- Set Dueling CQ Repeat Time (msec) – Adjusts time in milliseconds after CQ ends on one radio before it starts on the other (default 100 msec).
- Set Radio Swap Transmit Tail Time (msec) – Time delay after a radio has stopped transmitting, before initiating transmission on another band. Typically used to interrupt a CQ on one radio to S&P on the other radio.
- Set Radio Swap Transmit Lead Time (msec) – Time delay when swapping radios, whether or not the radio is transmitting. Typically used to allow station accessories to detect that the active radio has been changed.
- Focus on Other Radio (Ctrl+Shift+K) – FocusOther, See FocusOther. A method of focus control preferred by many contesters. When FocusOther is active, the RX focus is automatically shifted between the “Run” radio and the “S&P” radio, depending on whether the Run radio is transmitting. When the Run radio is transmitting, RX focus is shifted to the S&P radio. When the Run radio stops transmitting, RX focus shifts back to the Run radio, unless an unworked callsign has been entered in the S&P entry window. This allows a callsign to be entered in the S&P radio Entry Window while CQ is being sent on the Run radio.
- FocusOther Always Swap – Used in conjunction with Focus on Other Radio. Focus always switches to the other radio when one radio is transmitting, and always switches back to the original radio when transmission is completed.
- Toggle CTRLFx Macro (Ctrl+Shift+L) – This enables/disables the use of {CTRLFx} in function key macros. When enabled and present in one of the function key definitions, the {CTRLFx} macro executes Fx (Function key definition x) on the opposite radio. An example is TU{CTRLF1} in Radio 2’s F3 slot, which sends TU and then sends the other radio’s F1, used to get quickly back to the Run radio and call CQ after finishing an S&P QSO on Radio 2.
- Toggle Stereo/OTRSP Macro (Ctrl+~) – Can be used to enable/disable all {STEREOOFF}/{STEREOON} and {OTRSP RX}/{OTRSPOTHER RX} macros temporarily. Used to disable stereo switching if only one EntryWindow is being used temporarily.
- Two Keyboards – Enables the use of two keyboards, one for each Entry window. Plug in two keyboards before starting N1MM Logger+. The first keyboard you type in after starting the program will control the left (Radio 1) Entry Window. The other keyboard will control the right (Radio 2) Entry Window. The pause key is disabled, since you no longer need to be able to switch Entry windows from a single keyboard. The \ key moves keyboard focus to the Entry Window associated with that keyboard without actually sending any keyboard commands to that window. Note that the use of keyboard remapping software, such as AutoHotKey, may not work correctly with two keyboard operation.
- TX Lockout (Digital) – Select a lockout option (digital modes only).
- Multi-TX – This is the default setting. Start CQ on radio A, next a CQ on radio B, both are active (no lockout)
- First one wins – Start CQ on radio A, pause, start CQ on radio B. The radio B CQ is ignored since radio A is already active, so if you press a F-key for the second radio while radio A is transmitting, the radio B F-key is ignored.
- Last one wins – Start CQ on radio A (CQ starts), pause, start CQ on radio B. The CQ on radio A will be aborted and the CQ on radio B will start, so if you press a F-key for the second radio while radio A is transmitting, the radio A transmission is interrupted and radio B transmits.
Software lockouts are inherently less reliable than hardware systems, because of the vagaries of networking, RFI, etc. We urge you not to rely solely on software lockouts to prevent rule violations or hardware damage.
WAE – Special commands for the WAE DX contest only
- Toggle WAE QTC mode – Ctrl+Z – Toggle the WAE QTC mode between QSO and sending/receiving QTCs. See WAE contest setup instructions (WAE RTTY instructions).
- WAE Received QTC Confirmation – Can be used to enter the WAE confirmation string or .WAV file (CW/SSB only). See the Open QTC Window Setup Area menu item for more comprehensive QTC setup options
- Max QTC Number for callsign colors in Band Map – opens a dialog box to allow you to set the number of QTCs to be used for displaying the special colors in the bandmap for stations with QTCs remaining
- Ctrl-Z sends QTC? automatically (EU stations, Run mode only) – When this option is checked, pressing Ctrl+Z while in Run mode automatically sends QTC? and puts the program into QTC mode (CW only, EU stations only).
- Open QTC Window Setup Area – Opens a dialog window in which you can change various settings for QTCs. This window has three tabs, one for CW, one for SSB and one for RTTY.
- CW Setup – checkboxes for a series of options applicable to EU stations receiving QTCs, plus a box where you can customize the TU message on exit. Check any of the check boxes that you wish to activate; if the option is not checked, the default action will be selected.
- In CW when moving out of Serial QTC window Send CFM String and move to next line bypassing CFM button.
- In CW when moving from QTC header send QRV string and move to first QTC entry line.
- In CW pressing Hdr Agn clears the QTC Header Window.
- In CW pressing Agn clears all QTC textboxes for that row.
- TU message to send on Exit – Can be used by either EU or non-EU stations to set the message to send at the end of a block of QTCs. The {QTC} macro may be used to send the QTC block number from the header in the TU message. If the TU message is left at the default (“Not Set”), the normal F3 TU message will be sent when exiting the QTC window
- SSB Setup – selection boxes containing the locations of wav files the program will look for wav files to be used for QRV, Confirm, Again? and TU voice keyer messages by EU stations receiving QTCs. The Logger+ audio method must be used, i.e. these files will not work if the legacy audio method from Logger Classic is used. There are three boxes to the right of each path name. The first one is green or red depending on whether the file was found or not. The second box is a button labelled R, which you can use to start recording. The R will change to S while recording is active; click on the S to terminate recording. The third box is a button labelled P; press this button to play the wav file (for testing).
- RTTY Setup – boxes containing the messages that will be sent during the QTC process by both receiving (RQTC) and sending (SQTC) stations. Note that you do not need {TX} and {RX} macros in these messages
- RQTC Messages:
- RX Ready
- All Agn
- Agn – the $ macro is used in this message to send the number of the QTC whose Agn? button (in the RQTC window) was pressed
- Save QTC – the message to send when the QTCs have all been received and recorded
- SQTC Messages:
- RU QRV
- Send All Heading – the {QTC} macro is used in this message to send the header number, e.g. 26/10
- Send All Ending – message to send after the block of QTCs has been sent
- Save QTC – message to send after the QTCs have been acknowledged
- QTC Spacing – normally {ENTER}, but some users may need {ENTERLF}
- Default Number of QTCs to Send – sets the maximum number of QTCs that will be sent in a QTC package (normally 10)
- RQTC Messages:
- CW Setup – checkboxes for a series of options applicable to EU stations receiving QTCs, plus a box where you can customize the TU message on exit. Check any of the check boxes that you wish to activate; if the option is not checked, the default action will be selected.
Clear INI file settings
Option to clear out the ‘N1MM logger.ini’ file. Generally, it will be preferable to rename the existing .ini file to something like N1MM Logger.old, so that you can retrieve your settings if you need them to re-configure.
SO2V Dual Receive
- Repeating CQ Ends With VFOB Window Entry – When this option is selected, entering anything into the VFO B Entry window will stop a repeating CQ in the VFO A Entry window.
Window Menu Selections
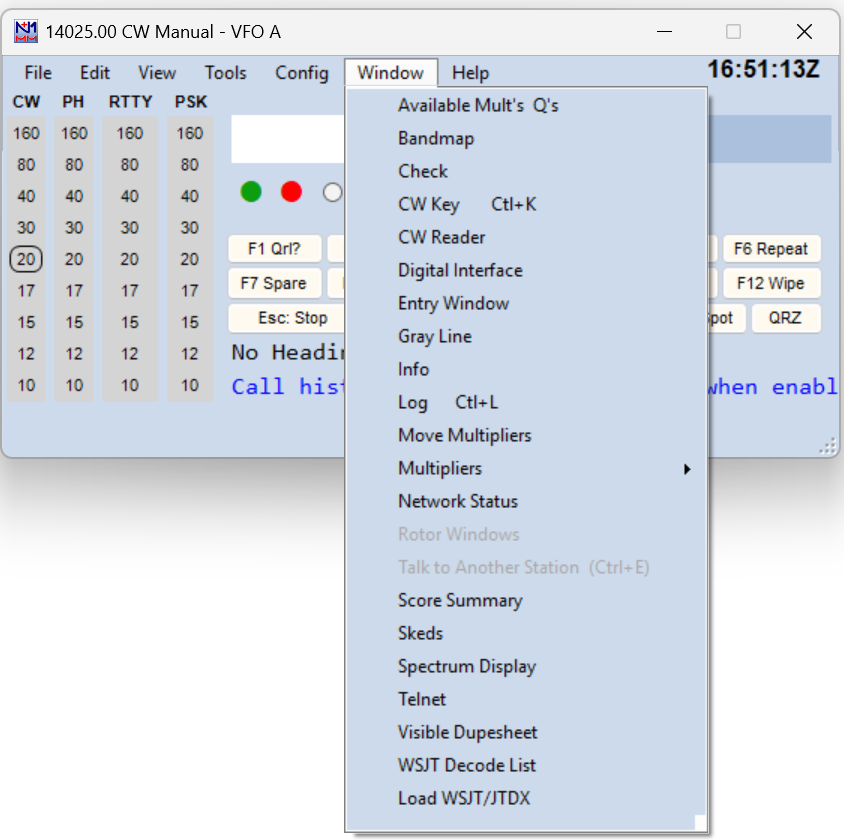
- Available Mult’s and Q’s – Display the Available Mult’s and Q’s window. More info in the Available Mults and Qs Window chapter
- Bandmap – Display the Bandmap window. In SO2R/SO2V each Entry window has its own Bandmap window. More info in the Bandmap Window chapter
- Check – Display the Check window. More info in the Check Window chapter
- CW Key Ctrl+K – Display the CW Key window. Pressing Ctrl+K again or Enter will close the window but will continue sending the message. Pressing Escape will stop sending the message. The window is multiline (for pasting in text) and can be resized. The font type and size is the same as used in the Entry Window

- CW Reader – Display the CW Reader window.
- Digital Interface – Display the Digital Interface window – see the Digital Modes chapter
- Entry Window – Displays the Entry window
- Gray Line – Opens the Grayline window. More info in the Grayline Window chapter.
- Info – Display the Info window. More info in the Info Window chapter
- Log Ctrl+L – Display the Log window (toggles between open and minimized). More info in the Log Window chapter
- Move Multipliers – Display the Move Multipliers window. For every call sign in the spot table and every band/mode selected using the Select Band & Mode button, displays the multiplier status of that call sign and indicates with background shading which band that station was spotted on. The multiplier status depends on the program’s ability to determine the multiplier status solely from the spot information. It is not updated when a contact is logged, deleted, or spotted, but only when the Refresh button is used. A left-click on a call sign will QSY the radio to the first spotted band. If a station is spotted multiple times, repeated clicks will QSY to the next spot on the line. In SO2R or SO2V, if a radio or VFO is already on the spot band, that radio/VFO will be used, otherwise the active focus radio will be used, or Shift+Click will QSY the other radio. A mouse wheel click will delete the line.
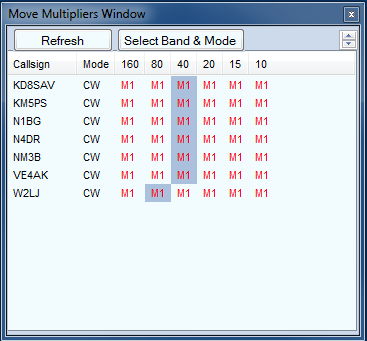
- Multipliers – Click to display the Multipliers sub-menu
- Countries – Country multipliers are displayed
- Grid Squares – Grid square multipliers are displayed
- Grid Field Map – (for WW-DIGI contest) A world map with overlaid field multipliers on the current band is displayed
- The first time this option is used, the world map underlay will be downloaded from the Internet. Subsequently the downloaded map will be used
- Grid Square Map – A schematic map of grid square multipliers on the current band is displayed
- The “map” is a matrix of grid squares, centered on a grid square that can be selected via a right-click menu choice
- Sections/states – Section or state multipliers are displayed
- Zones – Zone multipliers are displayed
- Counties/Other – County multipliers (or other multipliers in some contests) are displayed
- Additional Counties – (usually greyed out) Displays county multipliers for another QSO Party contest on the same weekend (AZ/NV/PA QSO Parties)
- Network Status – Display the network status window – see the Network Status Window chapter
- Rotor Windows – Opens the rotor windows (only if rotor windows are selected to be displayed in the Configurer under the Antennas tab) – see the Rotator Control chapter
- Talk to Another Station Ctrl+E – If networking is enabled, opens the network Talk window – see the Network Status Window chapter
- Score Summary – Display the score summary window. More info in the Score Summary Window chapter
- Skeds – Open the Skeds window. More info in the Skeds Window chapter
- Spectrum Display – Display the Spectrum Display window More info in the Spectrum Display Window chapter
- Telnet – Display the Telnet window. More info in the Telnet Window chapter
- Visible Dupesheet – Display the Visible Dupesheet window. More info in the Visible Dupesheet Window chapter
- WSJT Decode List – Display the WSJT Decode List window. More info in the WSJT Decode List chapter
- Load WSJT/JTDX – When the link to the WSJT-X or JTDX program has been entered into the Configurer under the Digital Modes tab, this menu item opens the WSJT-X or JTDX program for use in making JT-mode (e.g. FT8) contacts. More info on using these programs with N1MM+ will be found in the WSJT Decode List chapter
Ctrl+Tab can be used to rotate focus among open windows in a round-robin fashion.
Ctrl+Shift while clicking on the name of an already opened window will move it to to the upper left corner of the screen. This is useful for windows that have been lost.
Help Menu Selections
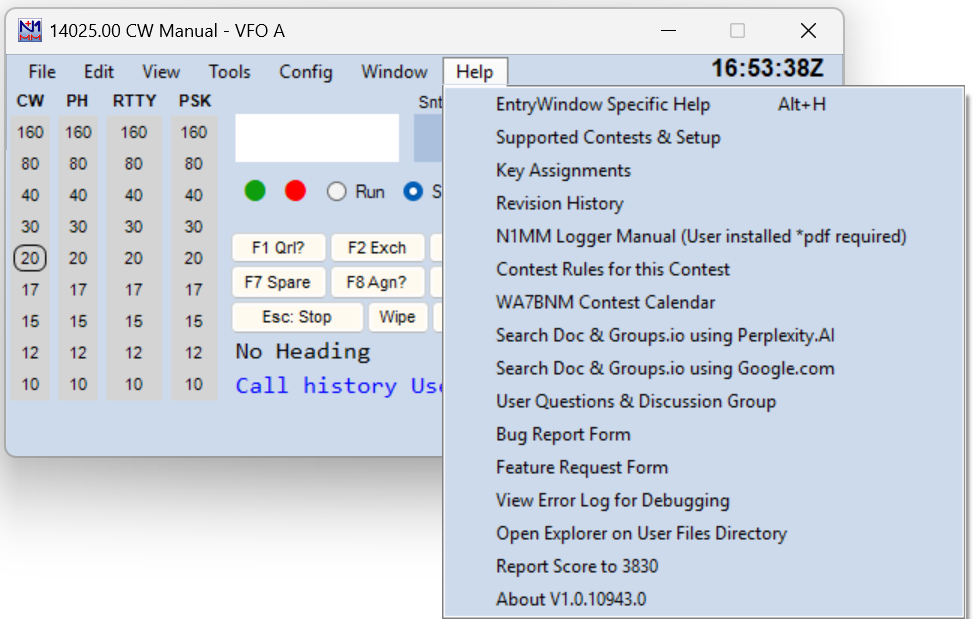
- EntryWindow Specific Help – Shows the Entry Window page of the on-line manual. Requires an active Internet connection
- Supported Contests & Setup – Shows the Supported Contests chapter of the on-line manual. Requires an active Internet connection
- Key Assignments – Shows the Key Assignments list from the on-line manual. Requires an active Internet connection
- Revision History – Shows the release notes for recent program revisions from groups.io . Rewquires an active Internet connection
- N1MM Logger Manual (User installed *pdf required) – Read the manual off-line. There is a link on the Tools menu that will download this file – be sure you download it into the Support Files folder in the N1MM Logger+ user files area. Requires Adobe Reader or another .pdf reader
- Contest rules for this contest– Go to the web site from the contest sponsor on the Internet where the rules can be found. Requires an active Internet connection
- WA7BNM Contest Calendar – Go to WA7BNM’s contest calendar site on the Internet. Requires an active Internet connection
- Search Doc & Groups.io using Perplexity.AI – Calls up Perplexity.AI to search for information in both the N1MM Logger website and groups.io pages on a search term that you enter. This is a very powerful technique for answering plain-language questions as well as for searching for specific terms, but needs to be used with caution. While generative AI is incredibly useful, you should always be aware that the information it gives you may be a blend of fact and fiction. Requires an active Internet connection
- Search Doc & Groups.io using Google.com – Similar to the above but does a normal Google search instead of using Perplexity.AI. Requires an active Internet connection
- User Questions & Discussion Group – Go to the groups.io Discussion Group page on the Internet. Requires an active Internet connection
- Bug Report Form – Go to the form on the N1MM Logger web site. Please note, this is not the place to report difficulties such as installation or setup problems – far better to use the groups.io group for that. Requires an active Internet connection
- Feature Request Form – Go to the form on the N1MM Logger web site. Requires an active Internet connection
- View Error Log for Debugging – View the latest ‘Errorlog.txt’ file generated by the program. The program creates and updates the contents of this file when the program generates an error. This could be used to help pinpointing a problem in the program
- Open Explorer on User Files Directory – Open the Windows File Explorer to display the N1MM Logger+ User Files directory. If there is more than one N1MM Logger+ folder in your system (for example, as a result of dealing with OneDrive), this menu item will point you to the one that the program is using
- Report Score to 3830– Go to the 3830 score reporting site on the Internet. Requires an active Internet connection
- About Vx.yy.zzzz – Show the About Dialog

