The Available Mults and Qs Window
The Available Mults and Qs window presents a clickable list of spotted stations that can be filtered and sorted in various ways. Clicking on a spot in this window QSYs the radio to the spotted frequency. This window is most useful when spots are being received from a Telnet DX cluster (e.g. in a multi-operator setup, in Assisted or Unlimited class, or in contests that allow spots to be used in the single-operator class).
The Available Mults and Qs window looks like this.
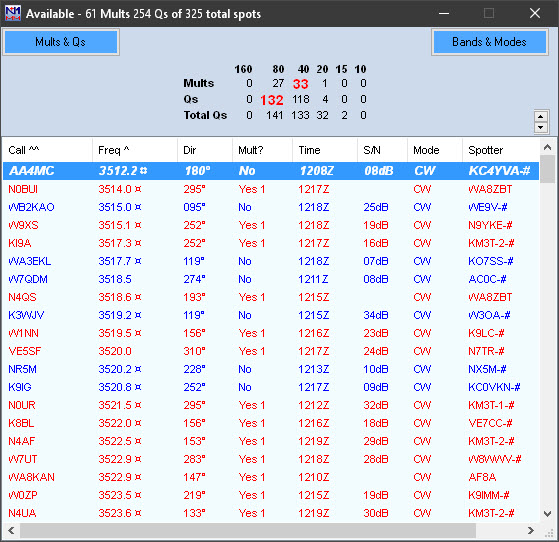
Spots in the Available Mults & Qs window come either from the Telnet window, or from callsigns stored in the Bandmap window using either the Store button in the Entry window or the “QSYing Wipes the Call …” menu item in the Config menu. Spots coming from the DX cluster system via the Telnet window may be filtered in a variety of ways and in a variety of places – look here for a detailed description of spot flow and filtering.
Key Features
- The Header – The header shows the number of Available Multipliers and QSO’s. (Example 4 Mults 12 Qs)
- The Summary Panel – the table in the center of the window header indicates how many new QSOs and new multipliers are currently available on each of the contest bands. The bands with the most multipliers and QSOs available is highlighted in red.
- The Mults/Mults&Qs Button – clicking this button toggles between showing both Qs and Mults and only Mults in the lower pane of the Window (also known as the Spots listbox). It is color-coded with standard N1MM coding for Mults and Qs to remind you of which is which at 3 AM on Sunday. Its color and caption always reflect your current choice, not the one that will be invoked when you click it.
- The Bands & Modes Button – Clicking this button opens a Bands/Modes menu which looks in general like the Bands/Modes tab of the Telnet window, but which only affects the contents of the lower pane of the Available window. Options which are not available in the current contest are greyed out.
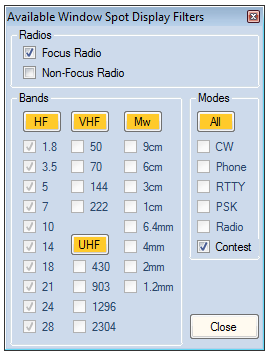
- If you check the Focus Radio box, the spots listbox will only display spots that are on the band to which the focus radio or VFO is set. If you change the focus to another radio or VFO, the spots listbox will switch to displaying only those spots. The non-focus radio or VFO selection is disabled when SO1V is selected
- If you check Contest under Modes, only those spots that fit the contest modes will be displayed in the Available window’s spots listbox.
Spot Listbox
The list box (the lower section of the window) shows spots received via Telnet. There are 7 columns, nominally in this order: Call, Frequency, Dir (bearing), Mode, SNR (Signal-to-noise ratio) for Skimmer spots, Time (hhmmZ) and Spotter.
- You can click and drag the column headings to any order you want, and narrow the window to reduce its size and hide columns you don’t care about.
- You can size the columns by dragging the right edge of the column title. Columns that appear to be missing will show with a very light colored double bar. Grab the right side and drag.
- Left-licking on a column title will sort the column, and clicking again will reverse the sort order. The primary sort column and direction is indicated with a “^” or “v”.
- Shift-left-clicking on a column title will set that column as a secondary sort column, or if it is already selected, reverse the sort order. The secondary sort column and direction is indicated with “^^” or “vv”.
- An indicator of split spots appears next to frequency.
- Spots coming from a local Skimmer are shown with a (!) to the right of the frequency, and those from a non-local Skimmer or the RBN (other than your spots, if you are a contributor) are tagged with with (#). A sunrise/sunset indicator is shown to the right of the bearing where applicable, as an aid to determining which spots may either be “perishable” or particularly suited to a gray-line QSO.
- Spots are colored by default as follows:
- Green – double multiplier
- Red – single multiplier
- Blue – valid QSO
- Spots are synchronized between the Available Mults & Qs window and the Bandmap window. Spots may be deleted individually in the Available Mults & Qs window, or either individually or en masse in the Bandmap window.
The colors may be changed in Manage Skins, Colors and Fonts, on the Entry window’s Config menu.
Right-Click Menu
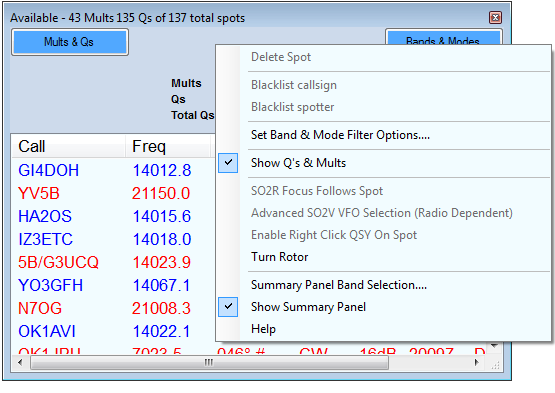
- Delete Spot – If you right-click on a spot in the spot listbox, the right-click menu will come up, and the “Delete spot” option will not be greyed out. Click it to delete the selected spot. Do not left-click the call first. Deleting a spot in this window also deletes it from the Bandmap window, and vice versa. If you want to delete multiple spots en masse, you must do so in the Bandmap window.
If your mouse has a clickable scroll wheel, you can also delete spots by clicking on the callsign with it
- Blacklist callsign/Blacklist spotter__ – Right-click on a spot, and click either option to get rid of either a persistent busted spot (e.g., EK3LR) or a problem spotter. Blacklisting persists across contests – to edit, import or export blacklisted spots see the Telnet Window, Filters tab, Blacklisted Spotters, Edit, Import or Export.
- Set Band & Mode Filter Options – Opens the same dialog as the Bands & Modes button on the window header.
- Show Qs & Mults – Replicates the toggling function of the Mults & Qs button on the window header.
- SO2R Focus Follows Spot – When enabled, when you click on a spot, and you are not currently transmitting, the Entry focus will move to the Entry Window of that spot.
- Advanced SO2V VFO Selection (Radio Dependent) – ((Single Operator Two VFO Operation (SO2V)|#Advanced_SO2V_for_Radios_with_Separate_Sub-Receivers|the chapter on SO2V operation)) for details. Works on radios with separate sub-receivers.
- Enable Right-click QSY on Spot – (SO2V and SO2R only) Right-clicking on a spot QSYs the non-focus VFO or radio to the spot without changing the Entry Window focus.
- Turn Rotor – turns the rotator for the Entry window that has the entry focus to the bearing for the station in the call-frame or call-sign textbox
- Summary Panel Band Selection – Allows you to customize the Summary Panel for any desired mix of HF, VHF and microwave bands.
- Show Summary Panel – uncheck this option to reduce the size of the Available window by hiding the Summary Panel
- Help – Internet connection required – displays this section of the manual

