The Log Window
In addition to the Entry window, the Log window is the one other window that always opens when you first start the program, regardless of whether you had it open or not the last time the program was shut down. The title bar always displays the currently selected contest and the database file name. If the boxes in the Entry window don’t look right for the contest exchange, check the name of the contest in the title bar of the Log window to see whether you have the wrong contest selected.
Your Log window will be similar to this one:
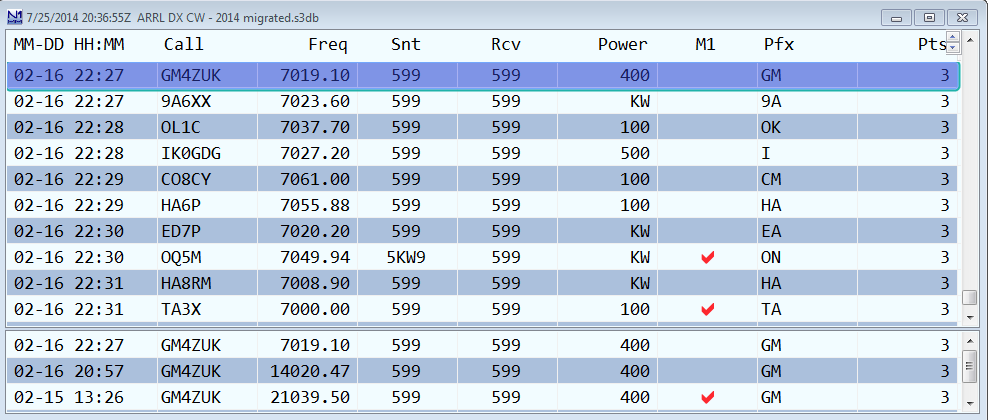
- The top pane above the double line separator bar is the log.
- The bottom pane shows the contacts in your log that match the partial or full call entered in the Entry window.
- By default the separator bar is set at a percentage of window size., but you can move it with the mouse. When shrinking the window vertically, both sections get smaller. After resizing the window, decide how much space to allocate to dupes by setting the separator bar.
- The title bar gives date and time (in UTC), the selected contest and the name of the current database.
- To resize the text in the log, click on the resizer arrows at the upper right corner of the window.
- There are options for modifying the width of individual columns, to be found on the Right-Click Menu (see below). You can also resize them by click-and-drag of the invisible dividers between the header items in the header row.
- You can change the order of the columns by clicking on a column heading and dragging it left or right to the desired location.
- Click on the heading of any column to sort the log by that column. Click the header of the datestamp column (“MM-DD HH:MM”) to return to normal log order.
- When a Multi operator mode (Multi-One, Multi-Two, Multi-Multi) is selected, the “Op” and R# columns appear in the log, and the radio number and operator call-sign are shown for each QSO.
- If a contact has been marked as an X-QSO using the right-click menu, the callsign will be marked with a red “X” icon.
Editing the Log
Double-click any user-entered field in a QSO record to edit it; type the correction and hit Enter to save it. This can be done in either the upper or lower panes of the Log window, to facilitate correcting earlier QSOs with a station when you need to.
- Program generated fields, such as QSO points, cannot be edited.
- If you want to edit the sent serial number in a QSO, you will note that up/down arrows are displayed, on the assumption that you probably are just off by one. Click the appropriate arrow and hit Enter, or type the correction if you need to.
- If you want to edit the timestamp (date and time) of a QSO, first make sure that the date/time column is no wider than it needs to be. You can accomplish this, if there is white space to the right of the time, by right-clicking in the Log window and selecting “Auto Set Column Widths.” Now double-click on the time, and you’ll see the time in hours:minutes:seconds format, with the hours selected and a calendar icon with down arrow at the right end. If you need to enter a new hour, do so, and then hit Tab or Enter to exit. If you need to change the minutes, click on them with your mouse to select them, enter the new value, and hit Tab or Enter to finish editing. If you need to change the date, click on the down arrow next to the calendar icon, click on the date to change to, and hit Tab or Enter to exit.
- The Log window displays the RX frequency. If you want to change the TX frequency use the right click – Edit Contact option.
When you edit one or more QSOs in the Log window, that might result in a change in the multiplier status of that QSO and/or in your claimed score. The score is not recalculated automatically when you edit QSOs, so you can end up with incorrect multiplier counts and claimed scores. To correct your claimed score after performing edits in the Log window, use the Tools > Rescore Current Contest menu item in the main Entry window.
Marking Multipliers
The check-marks denote whether a given QSO accounted for one or more multipliers. They are provided by the program based on the received exchange, callsign, and built-in data resources, such as the wl_ct.dat file. They cannot be edited.
Serial Numbers
In a serial number contest the serial numbers in the log window will be displayed without any leading zeros even when zeros are entered before the number (001 becomes 1, and so on).
Warning of Possible Errors
When a station is worked on multiple bands or modes with varying exchanges (zones 14 and 15, for example), this will be highlighted in red in the lower pane. The red highlight color indicates that there is a strong likelihood of an error.
Calls with no match in the master.scp file and zones that don’t match the country file will also be highlighted. The highlighting for no match in SCP file is the same color as the highlighted buttons in ESM, yellow/orange by default. This color can be changed in Config > Manage Skins, Colors and Fonts – it is the background color for highlighting text (the first entry in that dialog). This is usually not an error; the highlight is just a reminder to take a second look to make sure you typed the call sign in correctly. The highlighting for zones that don’t match the country file is in green, and like the orange highlight, it is just a reminder, in this case to look to make sure you did not enter the zone incorrectly.
These highlights only last for the duration of the contest. After the contest is over, the highlighting will disappear in order not to facilitate log washing after the contest.
Keyboard Shortcuts
- Delete (Ctrl+D) – Delete the last contact in the log.
- QuickEdit (Ctrl+Q) – Moves the last QSO in the log into the Entry window, and signals the mode with “QuickEdit” in the call-frame. You can tab or space through the window, make the changes you need, and then hit Enter to save them. Hit Esc to exit QuickEdit without making changes, or Ctrl+Q again while in this mode to switch to the next previous QSO.
Right-click Menu
Right-click in one of the rows in the upper pane – not in the title bar – and the following menu will appear.
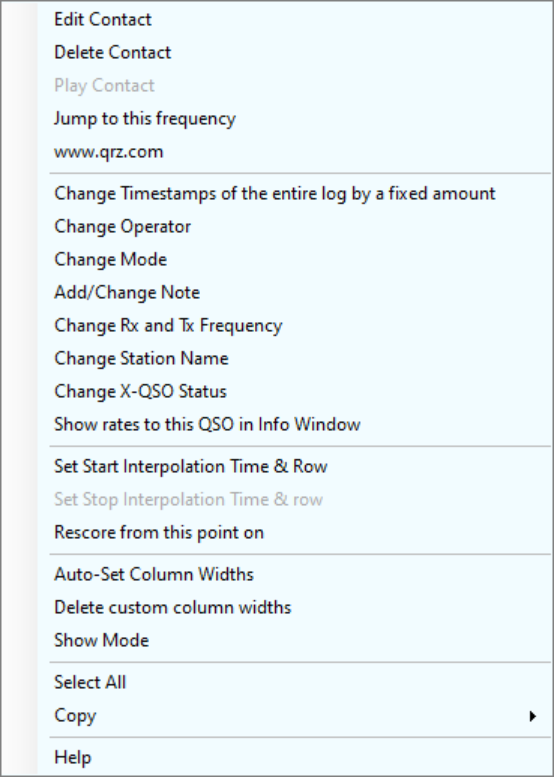
- Edit Contact – Opens a dialog to edit the selected contact – the one on which you click to open the right-click menu. Items which cannot be edited are greyed-out. This is mainly retained for those who have become accustomed to editing their log this way in N1MM Logger Classic.
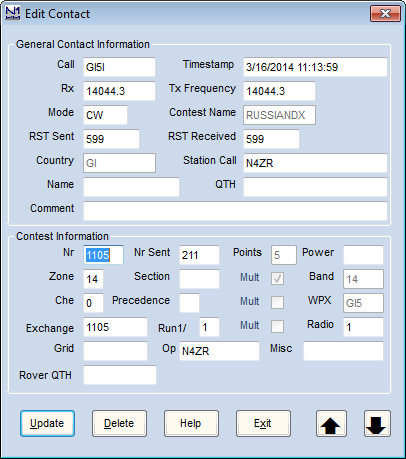
You can move up and down the log with the large black arrows.
- Delete Contact – Asks whether you want to delete the selected contact.
- Play Contact – Used to play back the selected QSO if recorded using the qsorder.exe program by K3IT (see References, Third Party Software). This selection will be greyed out if there is no recording. Contact audio will play on your default sound player. Make sure you don’t have the sound player connected to your radio’s audio input.
- Jump to This Frequency – Moves a connected radio to the frequency of the selected QSO. This can be useful in S&P mode if you look at the log after a couple of QSOs and discover a discrepancy that you need to ask the running station about.
- www.qrz.com – Opens QRZ.COM’s record for the call-sign in the selected QSO.
- Change timestamps of the entire log by a fixed amount – Useful when you discover your clock has been off since yesterday.
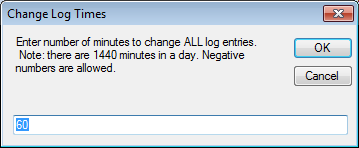
- Change Operator – Changes the operator credited with the selected QSO.
- Change mode – Changes the mode of the selected QSO.
- Change RX and TX Frequency – Allows you to enter a replacement frequency for that entered in the log for the selected QSO. Can be useful with a non-interfaced radio, if you discover that you forgot to log a band change.
- Change Station Name – can be used to change the station name of the PC that made the QSO.
- Change X-QSO Status – used to mark (or unmark) the QSO as an X-QSO, which will not be given credit in your log but which can be used in log checking to validate the other station’s QSO. Used to remove an invalid contact from your log (e.g. a QSO that violates an off-time or band change limit) without penalizing the other station. QSOs that have been marked as X-QSOs are indicated in the Log window, and will be denoted in the Cabrillo file with X-QSO: instead of QSO:.
You can also make the five types of changes above in more than one QSO at a time. Click the first log entry you want to change. Then either Shift+Click on the last QSO in a consecutive group, or Ctrl+Click on multiple non-consecutive QSOs. The highlighting for which lines are selected is very subtle in the default color scheme, so be careful.
When you have selected all the QSOs you want, right-click one of them to bring up the right-click menu, select the action you want, and fill in the replacement value. Hit Enter, and you’ll see a pop-up, asking you whether you really want to make this change in X QSOs. You can cancel at this point if you are not absolutely sure.
- Show rates to this QSO in Info window – If the Info window is open, displays QSO rate up to the selected QSO.
- Set Start Interpolation Time and Row – Used to adjust times in the log, often when entering contacts manually after the contest. An example of how to use this can be found in the After the contest chapter. This option is grayed out when networking is turned on.
- Set Stop Interpolation Time and Row – As above. After setting the start time and row, the end time and row can be selected, and then times on intervening rows will be interpolated between the start and end times. Not available in multi-computer mode.
- Rescore from this point on – Rescore from the selected QSO forward
- Auto-set Column Widths – A quick way to make sure column widths will suffice for the entire log, while minimizing the size of the log window. This option sets column widths based on contents, not the width of the headings, so some headings may be truncated in contests with short exchanges, for example.
- Delete custom column widths – Restores the default values, as defined by the length of the headings.
- Show Mode – Option whether to show a Mode column in the log – may be useful to help minimize the size of the Log window on a crowded screen in a single-mode contest.
- Select All – Select all the QSOs in the log for Copy to the Clipboard.
- Copy – Copies the selected QSO(s) to the Clipboard as either an ADIF string or a Generic string (used in European VHF contests).
- Help – Opens the manual page on the Log window (Internet connection required)

